BuffaloNAS.comにネームを登録して、NASのフォルダにWebアクセスの設定をする
Buffalo NAS.comとは?
LinkStationの設定をあれこれとしていると、Buffalo NAS.comネームというのが出てきます。何かの設定かと思っていたら、どうもこれは「Buffalo NAS.com」という、バッファローの運営するサイトに自分の使っているNASに名前を付けて登録するというもののようです。
登録して出来るのようになるのは次のようなことです。
・スマートフォン、タブレットのアプリ「WebAccess」を使ってNASにアクセスする。
・外出先から自宅のNASにアクセスする。
どちらも重要というか、LinkStationの目玉機能というか、僕はこれがしたいためにNASを買ったようなものですし、このサイトも主にパソコンよりもスマートフォンやタブレットでの使い方を中心に扱っているので、なんとしてもこれはやりたいです。
しかし何で自分のハードディスクに自分でアクセスするのにバッファローのサイトにネーム登録しなければならないのか? という疑問も出てきたりします。
これは外出先から一般家庭に設置された機器(この場合はNAS)にアクセスするには、どこかのサイト(サーバー)に自宅のIPアドレスの情報を登録しておく必要があるためです。
仮に「NASには重要な情報が入ってるんだし、どこかに登録なんてことはせずにひっそりと使いたい!」と思ったとしても、外出先から使うのならそれは難しいことです。詳しくはダイナミックDNS(DDNS)のページで説明していますが、「BuffaloNAS.com」にネーム登録しなかったとしても、結局別のダイナミックDNSサーバーなどに登録することになります。
固定IPアドレスやらVPNやらを使えばBuffaloNAS.comを利用しなくても同様の使い方は出来ると思いますが、特に理由がなければそんな難しいことをせずに、素直にBuffaloNAS.comにネーム登録しましょう。
登録は簡単でLinkStationの設定画面から行えます。個人情報やパスワードの入力はありません。
BuffaloNAS.comネームを登録する
LinkStationの設定画面のメニューから「その他」→「Webアクセス」をクリックします。
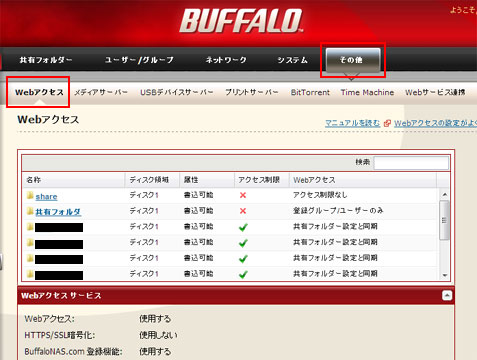
画面を下の方にスクロールさせて、一番下にある「Webアクセス簡単設定」をクリックします。「Webアクセス簡単設定」のボタンが出ていない時は右の方の四角のボタンをクリックしてください。
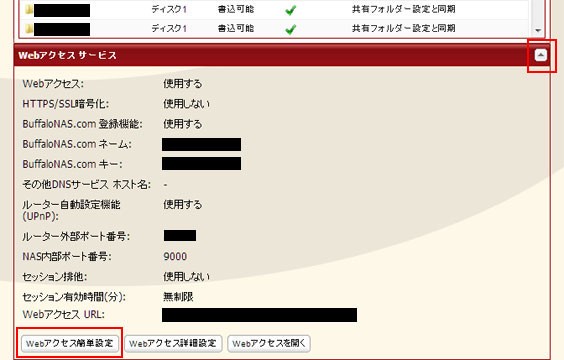
隣にある「Webアクセス詳細設定」でも同じことが出来ます。こちらはより細かい設定を行うことが出来ますが、BuffaloNAS.comネームの登録だけならどちらでも出来ますので、ここでは簡単に「Webアクセス簡単設定」から行います。
下の方にある「Webアクセス サービス」の、「Webアクセス」を「使用する」にチェックを入れ、「BuffaloNAS.com ネーム」に好きな名前を入力してください。
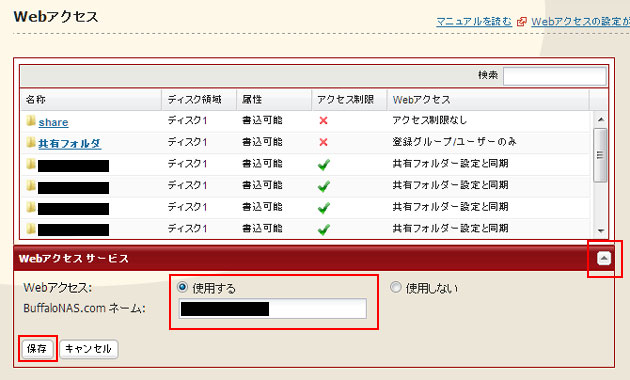 「Webアクセス サービス」に「Webアクセス」や「BuffaloNAS.com ネーム」の欄が表示されていないときは右にある四角のボタンをクリックしてください。
「Webアクセス サービス」に「Webアクセス」や「BuffaloNAS.com ネーム」の欄が表示されていないときは右にある四角のボタンをクリックしてください。BuffaloNAS.comネームは日本語は使えません。アルファベットか数字、アンダースコア(_)、ハイフン(-)で3文字から20文字とのことです。既に誰かが使っている名前は登録出来ません。登録した名前は後で使うので覚えるかメモするかしてください。
入力が完了したら「保存」 をクリックします。
これで登録は完了です。ブラウザや、スマートフォン、タブレットのアプリ「Webaccess」でNASにアクセスすることが出来るようになります。ただしNASの各フォルダにアクセスするには、そのフォルダに「Webアクセスを許可する設定」をする必要があります。これをしないとNASにアクセスしてもフォルダが一切表示されません。
スポンサーリンク
NASのフォルダにWebアクセスの設定をする
Webアクセスの設定画面(LinkStationの設定画面のメニューから「その他」→「Webアクセス」をクリック)で設定したいフォルダをクリックします。
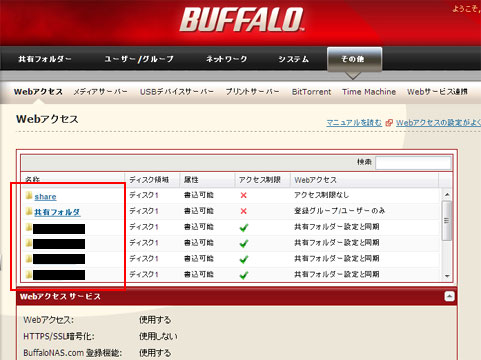
「Webアクセス」項目の中から目的のものを選びます。
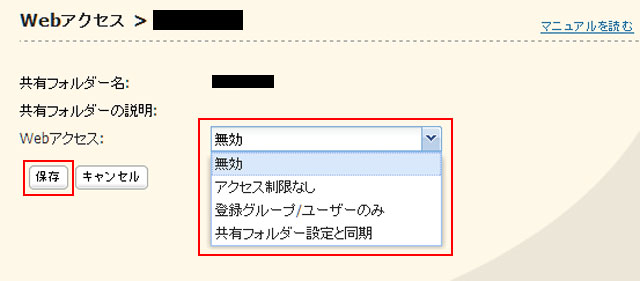
「無効」にするとWebアクセス出来なくなります。セキュリティ的には一番安全です。
「アクセス制限なし」は反対にセキュリティ面をまったく考慮しないというか、事実上インターネットにフォルダの内容を公開してしまう設定です。プライベートなファイルや、他人の著作権のあるファイル(音楽など)を保存しているフォルダには絶対に設定してはいけません。
「登録グループ/ユーザーのみ」はLinkStationに登録したユーザーでログインした場合のみフォルダにアクセス出来るようになります。ユーザーを登録した時に作成したパスワードを入力する必要があるので「アクセス制限なし」のように不特定多数にアクセスされることはありませんが、どのユーザーでもアクセス出来てしまえるので、フォルダにアクセス制限を設定している場合は次の「共有フォルダー設定と同期」を選択します。
「共有フォルダー設定と同期」はアクセス制限で許可したユーザーのみアクセスすることが出来ます。NASに接続するユーザーは自分ひとり、という場合は上の「登録グループ/ユーザーのみ」でもいいですが、複数の人でNASを使っていて、フォルダに特定のユーザーだけアクセス出来るように設定している場合はこれを選んでください。フォルダにアクセス制限を設定していない場合はこの項目は表示されません。
「共有フォルダー設定と同期」が表示されている場合は普通はそれを選ぶことになるでしょう。それが表示されていない場合は「登録グループ/ユーザーのみ」を選びます。外出先からアクセスすることのないフォルダなら「無効」にしておけば一応セキュリティは上がるかもしれません。
これで設定は完了です。ブラウザか、アプリの「Webaccess」をインストールして実際にアクセス出来るか試してみてください。テストする際は、いきなり外出先からアクセスしようとせずに、まずはNASと同じルーターに接続した機器(パソコンか、ルーターにWifi接続したスマートフォン、タブレット)で試してください。
←BUFFALO NAS(LinkStation)にフォルダを作成してアクセス制限を設定する[前]
スポンサーリンク
| NAS(ネットワーク対応ハードディスク)について |
| スマートフォン、タブレットの使い方について |
| パソコンの使い方について |
| ネットワークの用語などについて |
| 音楽について |