ブラウザを使ってNASにアクセスする
BuffaloNAS.comにネーム登録をすると、同サイトを使ってブラウザからNAS(LinkStation)にアクセスすることが出来ます。
ブラウザからアクセスすることのメリットは、ブラウザ上でユーザー名とパスワードを入力するため、あらかじめWindowsにログインパスワードを設定しておく必要がないことです。要はどのパソコンからもアクセス出来るということです。
また、ルーターの設定が適切に行われていれば、外出先からでも家の中と同様にNASにアクセスすることが出来ます。
ブラウザからの手順
まずはBuffaloNAS.comにアクセスします。
BuffaloNAS.com
「buffalonas」で検索すれば、だいたい一番上に出てきます。
登録したBuffaloNAS.comネームを入力して、「接続」をクリックします。
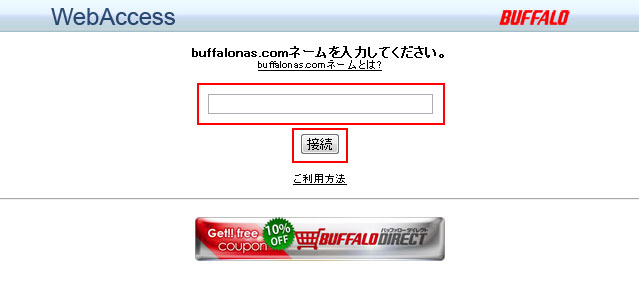
このような画面になるので、右上の「ログイン」をクリックしてください。
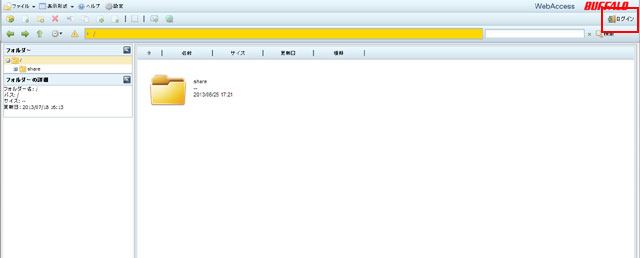 上の画像のようにログイン前でもフォルダが表示される場合は、そのフォルダのWebアクセス設定が「アクセス制限なし」になっています。パスワード入力なしで誰でもフォルダにアクセス出来てしまうので、もしプライベートな物や、他人の著作物などがある場合はすぐに保存場所を変えるか、フォルダのWebアクセス設定を「アクセス制限なし」以外の物に変更してください。
上の画像のようにログイン前でもフォルダが表示される場合は、そのフォルダのWebアクセス設定が「アクセス制限なし」になっています。パスワード入力なしで誰でもフォルダにアクセス出来てしまうので、もしプライベートな物や、他人の著作物などがある場合はすぐに保存場所を変えるか、フォルダのWebアクセス設定を「アクセス制限なし」以外の物に変更してください。なお、BuffaloNAS.comネームの登録や、フォルダのWebアクセス設定を変える方法はこちらに載せています。
BuffaloNAS.comにネームを登録して、NASのフォルダにWebアクセスの設定をする
「ログイン」をクリックすると次の画面が出てくるので、作成したユーザー名とパスワードを入力して下の「ログイン」をクリックしてください。
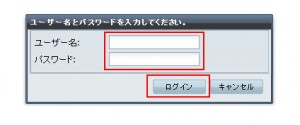
ログインに成功すると、そのユーザーでアクセス出来るフォルダが全て表示されます。
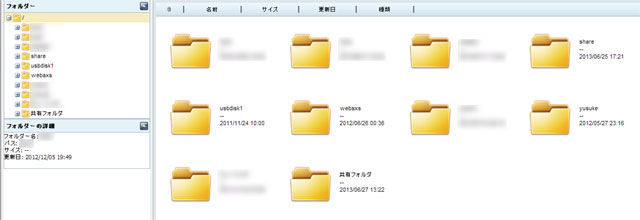 アクセスを許可されていないフォルダは、アクセス出来ないだけでなく、表示そのものがされません。
アクセスを許可されていないフォルダは、アクセス出来ないだけでなく、表示そのものがされません。ユーザーの作成とアクセス制限の設定方法はこちらのページをどうぞ。
BUFFALO NAS(LinkStation)にフォルダを作成してアクセス制限を設定する
ブラウザ上での操作になりますが、なんとなくWindowsのエクスプローラと似た雰囲気で、なんとなくエクスプローラと同じ様に操作出来ます。
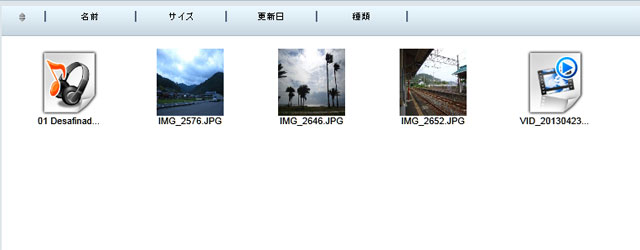 ファイルを表示させたところ。静止画はプレビューが表示されますが、動画はアイコンのままです。
ファイルを表示させたところ。静止画はプレビューが表示されますが、動画はアイコンのままです。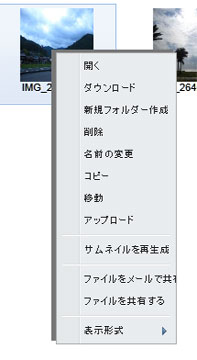
ファイルを右クリックした時のメニュー。NASから本体にコピーしたい時は「ダウンロード」、本体からNASには「アップロード」を使います。「コピー」や「移動」はNAS内のフォルダ間でのコピーや移動の時に使います。「貼り付け」はなく、「コピー」や「移動」をクリックした時に貼り付け先を直接指定します。
動作は正直ちょっと重いのですが、ブラウザでアクセスしているのでしょうがないのでしょう。ファイルのやり取りぐらいなら一応は実用範囲だと思います。フォルダを開く時にちょっと間があります。感じとしては軽めのウェブページを開くときぐらいでしょうか。
写真などの画像データはダブルクリックや右クリックのメニューの「開く」で拡大表示出来ます。音楽や動画の再生も一応可能で、シークバーが出てくるので途中から再生なども出来るのですが、いずれもブラウザのウィンドウ内で行われ、フルスクリーン表示は出来ないようです。
また、動画は再生されるまで結構待たされます。特にアクセスが外出先からの場合待ち時間が長くなるようです。動画はダウンロードしてから再生するか、スマートフォンやタブレットを使ったほうが快適かもしれません。
スポンサーリンク
スマートフォンやタブレットのブラウザでアクセスする
スマートフォンやタブレットのブラウザでアクセスする場合も、パソコンのブラウザを使った場合と同じ流れで出来ます。画面はモバイル端末用の表示になります。
Androidスマートフォンとタブレットの場合、音楽や動画の再生に、端末の音楽再生アプリや動画再生アプリを使うことが出来るので使いやすいです。ただスマートフォンやタブレットには専用アプリ「Webaccess A」があるのでそちらを使ったほうがより快適だと思います。iPhoneやiPad、iPod touchの場合は「Webaccess i」があります。
通常はパソコンならエクスプローラ、スマートフォンやタブレットなら専用アプリ「Webaccess」を使ったほうが圧倒的に便利ですが、ブラウザからのアクセスは本体にアプリのインストールや設定などをしなくても、インターネットに繋がっていればどのパソコンからでもすぐに出来るので、外出先でとっさの場合や、離れた場所に住む家族や友人と写真や動画をやり取りする時に重宝する機能だと思います。
[次]WebAccess Aを使ってAndroidスマートフォン、タブレットからNASにアクセス→
←BuffaloNAS.comにネームを登録して、NASのフォルダにWebアクセスの設定をする[前]スポンサーリンク
| NAS(ネットワーク対応ハードディスク)について |
| スマートフォン、タブレットの使い方について |
| パソコンの使い方について |
| ネットワークの用語などについて |
| 音楽について |