WebAccess Aを使ってAndroidスマートフォン、タブレットからNASにアクセス
Androidアプリ「WebAccess A」を使ってBuffalo NAS(LinkStation)にアクセスする方法です。
WebAccessアプリは家の中でも外出先でも使い方が全く同じです。何となくハードディスクをそのまま一緒に持ち出しているような気分になれます。3G回線だどフォルダ開くのに時間がかかることはありますが、電波状況さえよければ極端に動作が重くなることも少ないです。もちろん画像の表示スピードや動画再生の安定度は回線の速度によって変わります。
端末のスペックがある程度必要なのか、古い端末だと稀に反応が悪くなったり、強制終了したりすることがありましたが、デュアルコア以上の端末だとそういうこともほとんど起こっていません。
使い方は次の通りです。Android端末での説明になっていますが、iPhoneでも基本的な流れはほぼ同じです。iPhone版のアプリ名は「WebAccess i」です。
なお、NAS側でユーザー作成、アクセス制限の設定、BuffaloNAS.comネームの登録、フォルダのWebアクセスの設定が必要です。よかったら下のページを参考にしてみてください。
BUFFALO NAS(LinkStation)にフォルダを作成してアクセス制限を設定する
BuffaloNAS.comにネームを登録して、NASのフォルダにWebアクセスの設定をする
また、ルーターの設定が正しく出来ていれば携帯端末の回線でも使えますが、最初はNASと同じルーターにWifi接続したほうがいいと思います。
「WebAccess A」の初期設定
Google Playから「WebAccess A」をインストールして、起動します。
WebAccess A
初回起動時にはこのような画面が出てきます。
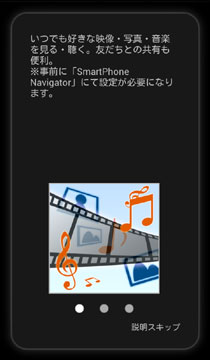
自動アップロードなどの説明ですね。
続いてようこそ画面が表示されます。
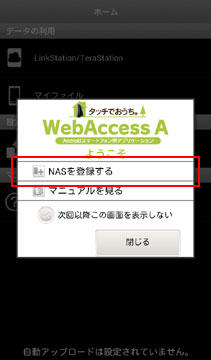
真ん中にある「NASを登録する」をタップします。
NASの登録画面になるので、BuffaloNAS.comに登録した名前を入力して「次へ」をタップします。
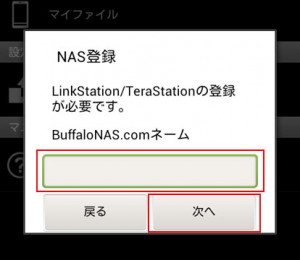
「登録完了しました」と表示されたら「OK」をタップ。
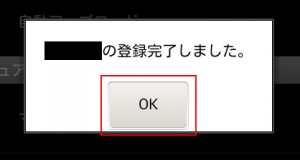
初期設定時ではようこそ画面が起動するたびに出てくるので、表示させないようにします。
下の画像の画面で、端末本体のメニューボタンを押して「設定」をタップ。
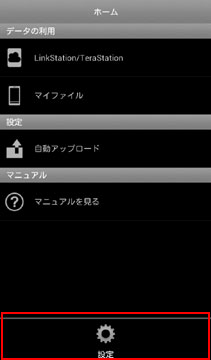
「ようこそ画面を表示する」のチェックを外して「OK」をタップします。
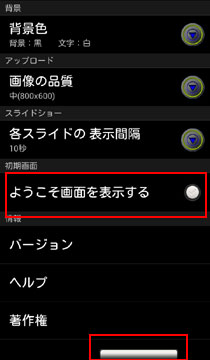
「OK」ボタンは画面を下にスクロールさせると出てきます。
続いて自動ログインの設定をします。通常スマートフォンは自分ひとりで使っていると思うので、自分のユーザー名で自動ログインする設定にしておけばパスワード入力の手間が省けます。端末の紛失には気をつけてくださいね。
「LinkStation/TeraStation」をタップ。
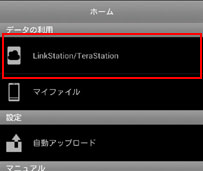
ようこそ画面で登録したNAS名が出てくるのでタップします。
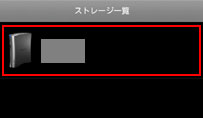
端末本体のメニューキーを押して、「ログイン」をタップ。
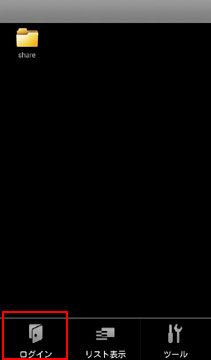
ログイン画面になるのでNASに作成したユーザー名とパスワードを入力。「ユーザーを記憶する」「パスワードを記憶する」「次から自動でログインする」にチェックを入れて「ログイン」をタップします。
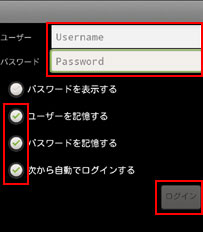
「ログイン」ボタンはユーザー名とパスワードしてからでないと押せません。
「ログインに成功しました」と表示されたら「OK」をタップします。
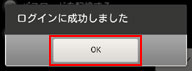
これでアプリの設定は完了です。ログイン成功すると、ログインしたユーザーでアクセスを許可されたフォルダが表示されます。
スポンサーリンク
タブレットを人に貸す場合などで、自動ログインを解除したい場合は、「ストレージ一覧」の画面(NASのアイコンが表示されている画面)でメニュー→「編集」で目的のNASをタップ、設定画面の下の方にある「ログイン情報登録」のチェックを外して「OK」をタップすれば端末に保存したパスワードを消去できます。
WebAccessのアプリ側の設定はそんなに難しくはないので、もしアクセス出来ない、ログイン出来ないなどのトラブルがある場合は、ユーザー名やパスワードなどの入力ミスなどを除けば、NAS側の設定に間違いがある可能性が高いです。一度ブラウザでのアクセスを試みてみて、それも出来なければNASの設定を見直してみてください。
また、3G回線など、NASと違うネットワークからのアクセスは、ルーターの設定などによって失敗する場合があります。この場合はNASと同じルーターにWifiで接続してみてください。それでアクセス出来ればルーターの設定、Wifi接続でも失敗する場合はNASの設定に原因があると考えられます。
「WebAccess A」でのファイル操作や閲覧などの使い方や、画面などは次のページで紹介します。
[次]スマートフォン、タブレットのNAS接続アプリ「WebAccess A」の使い方と感想→
←ブラウザを使ってNASにアクセスする[前]スポンサーリンク
| NAS(ネットワーク対応ハードディスク)について |
| スマートフォン、タブレットの使い方について |
| パソコンの使い方について |
| ネットワークの用語などについて |
| 音楽について |