パソコンのフォルダに他のパソコンやスマートフォン、タブレットからアクセスする
スマートフォンやタブレットに限らず、複数のパソコンを使っている場合などでも、機器同士でファイルのやり取りをすることは多々あると思います。
メモリーカードを使ったり、USBケーブルでスマートフォンやタブレットを接続したりするのは、大容量のデータをまとめて移動させる場合などには一番早くてよい方法なのですが、写真数枚の移動とか、ワードやエクセルなどのファイルをちょっと編集するのにいちいちこれらの機器を接続させるのはどうも面倒です。接続した機器がパソコンでなかなか認識してくれなかったり、メモリーカードを抜いたあとで「あのファイルもいるんだった!」なんて気づくことは、たまになら大したことはないですが、しょっちゅうやっていると結構疲れます。
パソコンに共有フォルダ設定をしておけば、そのフォルダには他の機器から直接アクセスすることが出来るようになり、自分のパソコン内でのファイル移動と同じような感覚で他のパソコンとの間でファイル移動をしたり、他のパソコンにある音楽や動画を直接再生できます。スマートフォンやタブレットからでもパソコンの共有フォルダにアクセスすることが出来ます。
ルーター経由でのデーター移動になるので、ファイルをやりとりする機器は同じルーターに接続されている必要があります。スマートフォンやタブレットの場合もWifiでパソコンと同じルーターに接続しましょう。
やり方は次の通りです。手順は少し多いかもしれませんが、特に難しい操作はないと思います。
ワークグループの確認(パソコンが複数ある場合)
ワークグループというのはパソコンのグループのようなもので、複数のパソコンで互いにデータをやり取りする場合は、それらのパソコンに同じワークグループ名をつけたほうがスムーズに出来ることがあります。
特にいじっていなければ初めから「WORKGROUP」というワークグループが設定されているはずですし、もしワークグループが違っていても互いのパソコンにアクセス出来ないというわけではないのですが、出来れば確認しておきましょう。
パソコンが1台だけで、パソコンとスマートフォンやタブレットを接続させるだけならば特に設定は必要ないです。
確認する場合はこちらのページに方法を載せてありますので参考にしてみてください。面倒だったら後からでも大丈夫です。
実は簡単に導入できるホームネットワークについてと、ワークグループとコンピュータ名の確認と変更の方法
パソコンに他の機器からアクセス出来るように設定する
Windows 7での設定方法です。
スタートメニューの「コントロールパネル」をクリックします。
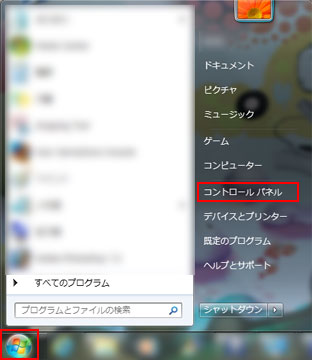
右上の「表示方法」を「カテゴリ」にして、「ホームグループと共有に関するオプションの選択」をクリック。
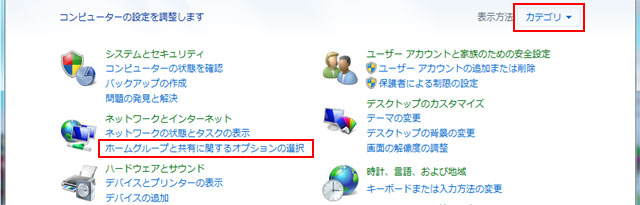
「共有の詳細設定の変更」をクリックします。
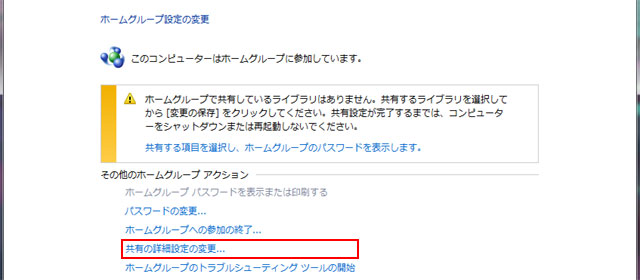
「ホームまたは社内(現在のプロファイル)」を設定します。
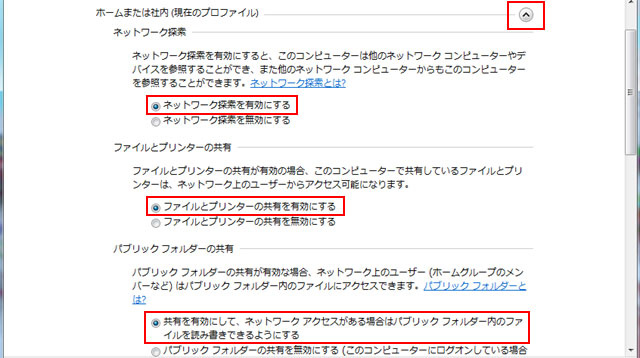
設定項目が表示されていない場合は右上の三角のマークをクリックしてください。
次の3つの項目はおそらく最初からチェックが入っていると思いますが、もし違っていたら直します。
「ネットワーク探索」→「ネットワーク探索を有効にする」にチェック。
「ファイルとプリンターの共有」→「ファイルとプリンターの共有を有効にする」にチェック。
「パブリックフォルダーの共有」→「共有を有効にして、ネットワークアクセスがある場合はパブリックフォルダー内のファイルを読み書きできるようにする」にチェック。
画面を下にスクロールさせて、「パスワード保護共有」→「パスワード保護の共有を無効にする」にチェックを入れます。
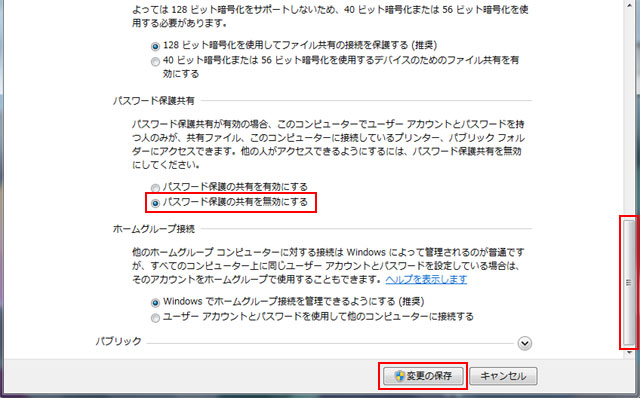
設定が完了したら「変更の保存」をクリックしてください。
以上の設定が完了すると、他の機器からアクセスできるようになります。すぐにアクセスできるフォルダは「ライブラリ」の、フォルダ名が「パブリックの…」で始まるフォルダです。
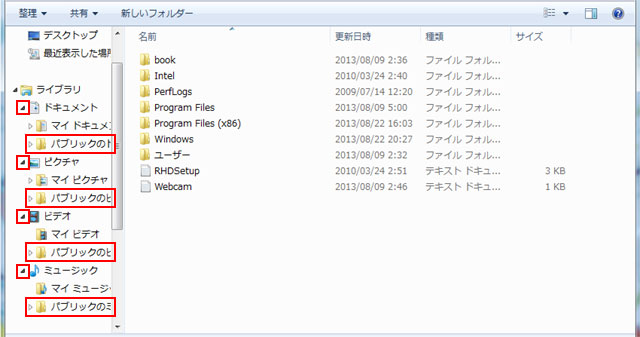 「ライブラリ」の、「マイ ドキュメント」や「マイ ピクチャ」などのフォルダの左にある三角のマークをクリックすると、それぞれのパブリックフォルダが出てきます。
「ライブラリ」の、「マイ ドキュメント」や「マイ ピクチャ」などのフォルダの左にある三角のマークをクリックすると、それぞれのパブリックフォルダが出てきます。これ以外の、普段使っているフォルダなどに他の機器からアクセスさせたい場合は、そのフォルダに対して次の設定をします。
スポンサーリンク
フォルダに他の機器からアクセス出来るようにする。
この設定を行うと、そのフォルダは同じルーターに接続されている全ての機器からアクセスすることが出来るようになるので注意してください。専用のフォルダを作って「share」や「共有フォルダ」などの分かりやすいをつけておくといいと思います。
他の機器からアクセスさせたいフォルダを右クリックして、「プロパティ」をクリックします。
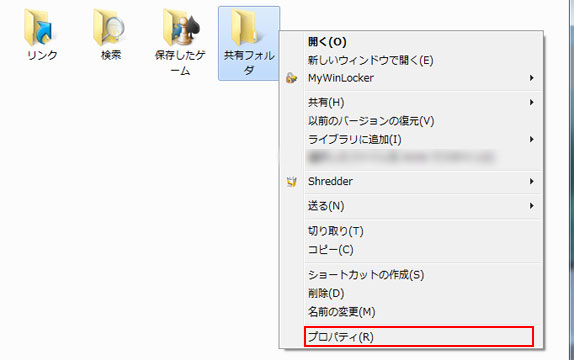
「プロパティ」画面で「共有」タブをクリックして、「共有」ボタンをクリック。
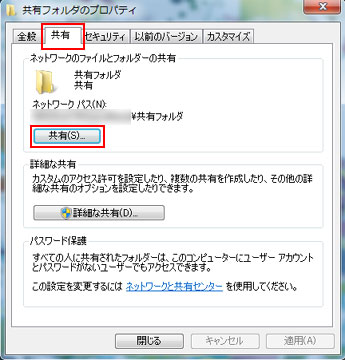
「ファイルの共有」画面が出てきます。名前入力欄の右にある「▼」ボタンをクリックして、「Everyone」をクリックします。
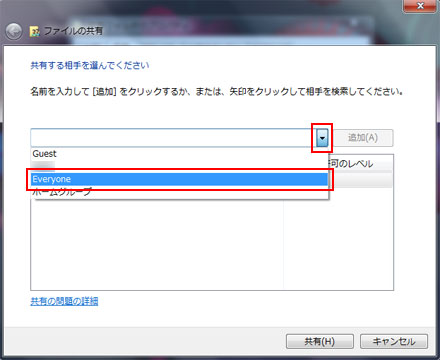
「追加」ボタンをクリック。
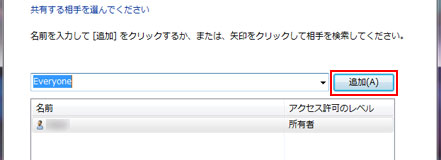
共有する相手のリストに「Everyone」が追加されます。「アクセス許可のレベル」が 「読み取り」のみになっているので、他の機器から書き込みもさせたい場合はクリックして「読み取り/書き込み」をクリックします。
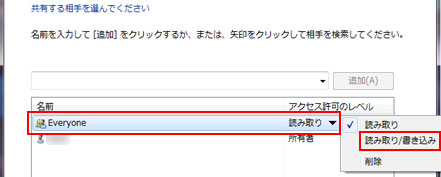
設定が完了したら「共有」ボタンをクリックします。
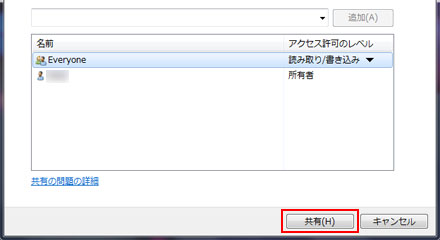
「ファイルの共有」画面に戻るので「終了」をクリック。
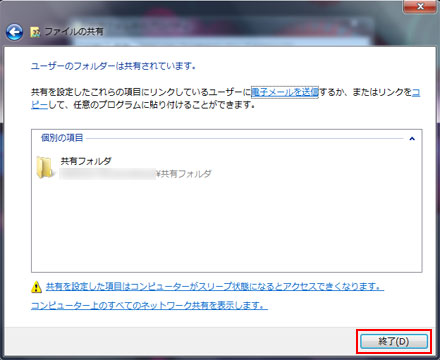
「閉じる」をクリックして完了です。
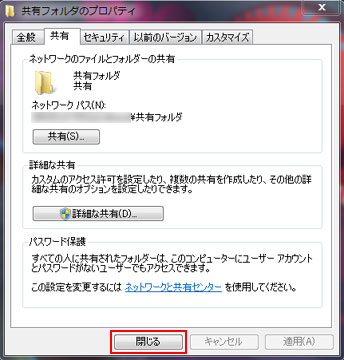
これで設定したフォルダに他の機器からアクセスできるようになります。
設定した共有フォルダに他のパソコンからアクセスする
実際に他のパソコンからアクセスするには、スタートメニューの「コンピューター」をクリックしてエクスプローラを立ち上げ、左にあるスクロールバーで画面を下にスクロールさせると「ネットワーク」というのが出てくるのでクリックします。
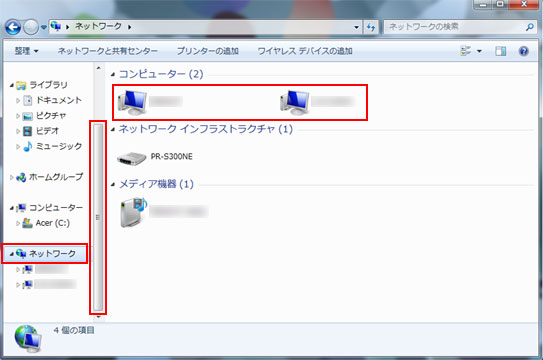
同じルーターに接続されているパソコンのコンピュータ名が表示されるので、目的のパソコンをダブルクリックするとフォルダにアクセス出来ます(「ネットワーク」の左にある小さな三角マークをクリックすると「ネットワーク」の下にもコンピュータ名が表示されます)。
先ほどの手順で設定した共有フォルダは「(コンピュータ名)」→「Users」→「(コンピュータのユーザー名)」の順にフォルダをたどっていけば見つけられます。「パブリックのドキュメント」などのパブリックフォルダは「(コンピュータ名)」→「Users」→「パブリック」のフォルダにあります。
ルーターと無線で接続している場合はファイルの移動に時間が掛かる場合があります。ギガバイト単位のデータをやり取りする場合はLANケーブルを使って有線接続するか、メモリーカードを使ったほうがスムーズに出来ます。
大容量のファイルを別にすれば、無線接続でもそれほど気にならないです。
音楽や動画もファイル形式やアプリによっては直接再生することが出来るので、NAS(ネットワーク対応ハードディスク)の購入を検討されている方で、音楽や動画の再生がどこまで出来るかが気になる場合の参考にもなると思います。もちろんパソコンの音楽や動画をスマートフォンやタブレットなどで再生出来たからといって、同じことがNASに保存した音楽や動画に対して必ずしも出来るとは限らないでしょうが、ある程度のシミュレーションにはなるでしょう。
スマートフォンやタブレットからアクセスする方法はこちらに載せてあります。
Androidスマートフォン、タブレットから無線でパソコンの共有フォルダにアクセス
[次]Wi-Fi接続のやり方→
←実は簡単に導入できるホームネットワークについてと、ワークグループとコンピュータ名の確認と変更の方法[前]
スポンサーリンク
| NAS(ネットワーク対応ハードディスク)について |
| スマートフォン、タブレットの使い方について |
| パソコンの使い方について |
| ネットワークの用語などについて |
| 音楽について |