Wi-Fi接続のやり方
モバイルルーターやテザリングや公衆無線LANやら、なにかとWi-Fi接続を使う機会が増えてきています。
バッファローの「AOSS」や、NECの「らくらく無線スタート」などを使えばWi-Fiの接続を自動でやってくれますが、対応していない機器を使うこともあるでしょうし、せっかくですので手動で接続する方法を覚えてしまうと後々楽です。慣れればなんてことないです。
具体的には接続するルーターのSSIDを選択してネットワークキーを入力する、という作業になります。しかしまったく知識がないと「SSID」と「ネットワークキー」の単語で「?」となるかもしれません。
まずはルーターのSSIDとネットワークキーを調べる
SSIDというのは、ネットワーク上におけるルーターの名前のようなものです。アルファベットと数字が使われています。
Wi-Fi(無線LAN)は、無線での接続になるので、接続する機器(子機)は、自分のルーターだけでなく、隣近所のルーターの電波も拾ってしまいます。街中だと何処でやっても大体10個ぐらいのルーターを発見するでしょう。
発見されたルーターはSSIDで表示されるので、自分のルーターの見分けるためにSSIDを知っておく必要があります。大抵の場合はルーター本体に貼られたシールに書かれています。
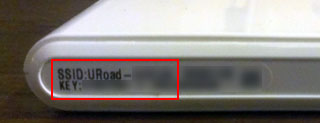
モバイルルーターの場合は分かりやすいですが、据え置きタイプのものは本体の裏とか底とか目立たない場所にあったりします。台座やスタンドを外さないと見れない場合もあります。
ネットワークキーはルーターと暗号化して通信するために必要なものです。ルーターに接続するために必要なパスワードのようなものと考えておけばいいでしょう。
無線の接続では自分の機器から近所のルーターすべてが見つかるのと同様に、近所で使っている他の人の機器からも自分のルーターが発見されます。これは無線で電波を飛ばしているので仕方ないのですが、そのままだと他の人も自分のルーターに接続できてしまうので、ネットワークキーを設定しておくことによって、そのネットワークキーを知っている人だけが接続できるようにしているのです。
ネットワークキーもSSIDと同様にルーターに書かれています。表記は「ネットワークキー」「暗号化キー」「KEY」「パスフレーズ」「ネットワークパスワード」などさまざまですが、SSIDのすぐ側に書かれているはずなので分かると思います。アルファベットか数字、もしくはその両方の組み合わせで書かれています。
Windowsのパソコンでルーターに接続する
画面右下の電波のマークをクリックすると、電波の届いているルーターが表示されます。
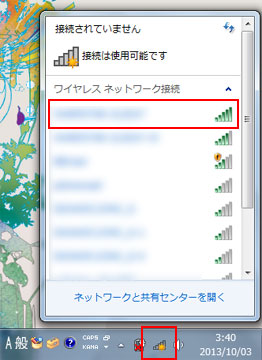
この中から自分のルーターのSSIDをクリックします。
「接続」をクリック。
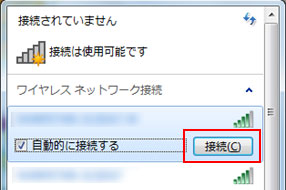
「セキュリティ キー」の入力画面が出てくるので、先ほど調べたネットワークキーを入力します。入力は全て半角英数字です。大文字と小文字も区別されるので気をつけてください。「A」を入力するべきところを「a」と入力してしまうと接続できません。
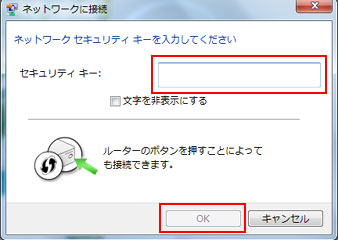
入力したら「OK」をクリックします。
このような画面がでるので少し待ちます。

アンテナマークが下の画像のような表示になれば完了です。
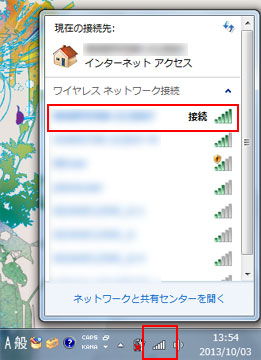 クリックすると、先ほど選択したルーターのSSIDに「接続」が表示されています。
クリックすると、先ほど選択したルーターのSSIDに「接続」が表示されています。スポンサーリンク
Androidスマートフォン、タブレットで接続する
まずは設定画面を開きます。

Androidの設定画面の開き方は機種やOSのバージョンによって違います。アプリの「設定」か、画面上の通知バーを下にスワイプする通知領域、もしくは端末本体のメニューボタンを押すと「設定」や「端末設定」などの名前で出てきます。
Wi-FiのスイッチをタップしてONにします(Andoridのバージョンが2.3以前の機種では設定の「無線とネットワーク」→「Wi-Fi設定」→「Wi-Fi」をタップしてチェックを入れます)。
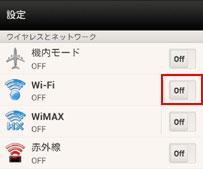
「Wi-Fi」をタップしてルーターのSSIDを表示させます(Android 2.3以前の場合は「Wi-Fi」にチェックを入れるとその画面の下側にSSIDが表示されます)。
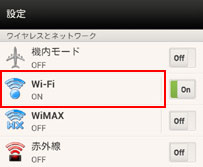
あとは自分のルーターのSSIDをタップ、「パスワード」欄にネットワークキーを入力して「接続」をタップすれば完了です。ネットワークキーは半角で、アルファベットの大文字と小文字を区別して入力してください。
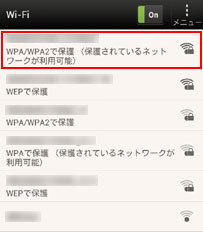
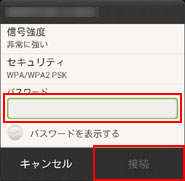
接続に成功すると通知バーに下のようなアイコンが出ます。
iOS端末(iPhone、iPad、iPod touch)での接続方法
機器やOSのバージョンなどで設定画面が違いますが、手順は同じです。
ホーム画面の「設定」をタップします。

「Wi-Fi」をタップ。
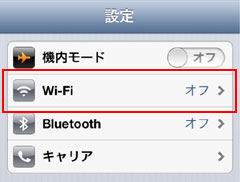
「Wi-Fi」のスイッチをタップしてONにします。
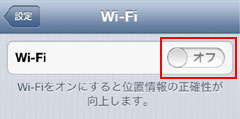
接続するルーターのSSIDをタップして、「パスワード」欄にネットワークキーを入力、接続をタップします。
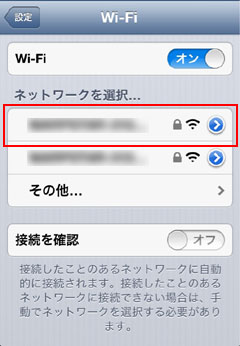
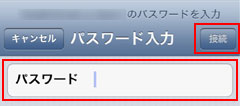
ネットワークキーは半角英数字です。大文字と小文字を間違えないように注意してください。
画面上部にこのようなアイコンが表示されれば接続完了です。
どのOSの場合でも、一度接続したルーターのSSIDとネットワークキーを記憶してくれるので次回からはWi-Fiをオンにすれば自動で接続してくれます。
もし接続がうまくいかない場合はこちらのページを参考にしてみてください。
Wi-Fi接続ができない原因としてありがちなこと
スマートフォンやタブレットの場合、Wi-Fiは結構バッテリーを消費するので注意してください。最近の端末はバッテリーの容量が大きいのでオンにしてもそんなに急激に減ることはないですが、常時オンにしているとやはり減りは速いです。
面倒なネットワークキーの入力は最初の1回目だけなので、使わない時はなるべくオフにするといいでしょう。
Android端末の場合、「Widgetsoid」をインストールすれば、ホーム画面や通知領域でアイコンをタップすればすぐにWi-Fiをオンオフ出来るようになります。
詳しくはこちら
Android端末の通知領域やホーム画面でWifiオンオフなどいろいろ出来るアプリ「Widgetsoid」
←パソコンのフォルダに他のパソコンやスマートフォン、タブレットからアクセスする[前]
スポンサーリンク
| NAS(ネットワーク対応ハードディスク)について |
| スマートフォン、タブレットの使い方について |
| パソコンの使い方について |
| ネットワークの用語などについて |
| 音楽について |