CDからパソコンに音楽を取り込む(iTunes編)
iTunesを使って音楽CDの曲をパソコンに取り込む方法です。iPodなどのApple製品を持っている人ならおそらくiTunesは使っていると思いますので、その場合はこちらで取り込むとよいでしょう。
iTunesはiPhoneやiPadを使っている人のためのソフトと思っている人もいるようですが、Androidスマートフォン、タブレット、またパソコンのみで音楽を聴く場合でも使えます。曲の管理機能が便利なので、沢山の音楽を聴く人におすすめです。
iTunesを起動して、音楽CDをドライブに入れます。
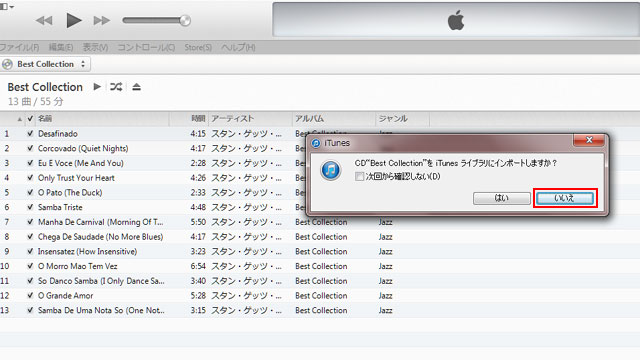
「CDをiTunesライブラリにインポートしますか?」というウィンドウが出てきた場合、「はい」をクリックしてそのまま曲を取り込むことも可能ですが、いくつかの項目を入力してから取り込んだほうが後で音楽管理が楽になります。ここでは「いいえ」をクリックします。
CD情報が表示されます。
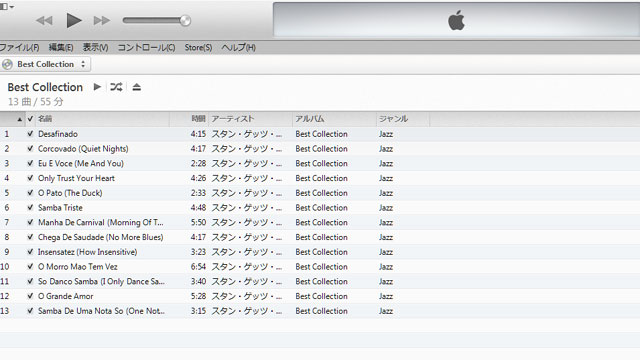 パソコンがインターネットに接続されていると、CDのジャンル、アーティスト、アルバム、曲名が取得されます。表示されない場合は他のソフトで試すが、手動で入力します。
パソコンがインターネットに接続されていると、CDのジャンル、アーティスト、アルバム、曲名が取得されます。表示されない場合は他のソフトで試すが、手動で入力します。もしCDの情報画面になっていない場合は、次の画像の赤枠の場所をクリックして、出てきたメニューにあるCDのアイコンの場所をクリックしてください。
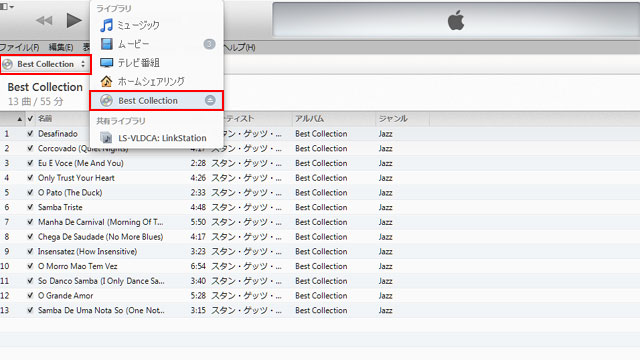
ジャンル名とアーティスト名を入力します。CD情報が自動取得されている場合はすでに表示されていますが、たいていの音楽管理ソフトはこの情報を元に曲を整理するので、自分の分かりやすい名前にしたほうが曲を探しやすくなります。以下の方法で編集します。
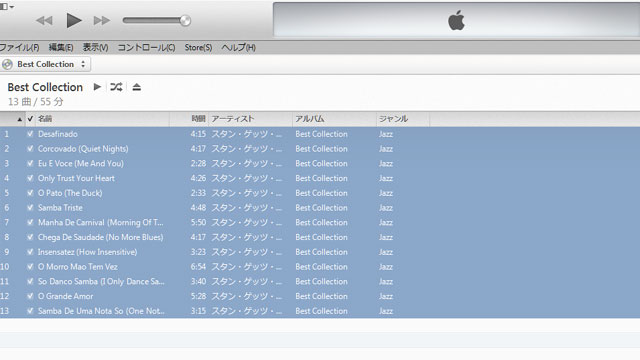 曲を全て選択します。メニューバーの「編集」→「すべて選択」、もしくはキーボードの[Ctrl]+[A]で全て選択出来ます。
曲を全て選択します。メニューバーの「編集」→「すべて選択」、もしくはキーボードの[Ctrl]+[A]で全て選択出来ます。選択されて反転表示されている場所を右クリックし、出てきたメニューの「プロパティ」を左クリックします。
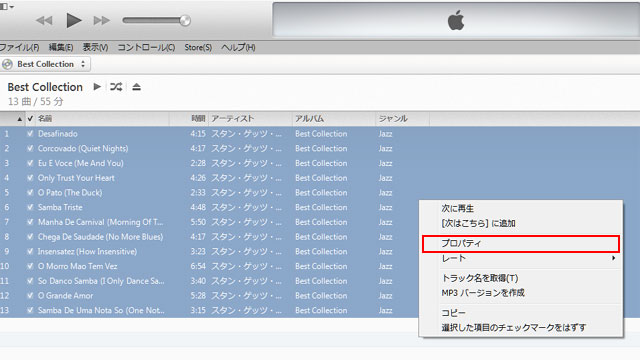
「複数項目の情報」ウィンドウが出てきます。ここでCD情報を編集します。
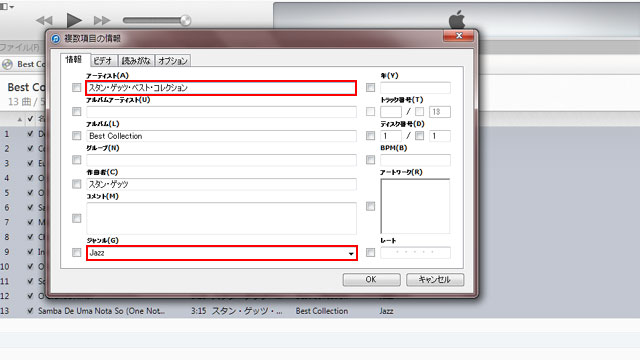 赤枠で囲んでいる「アーティスト」と「ジャンル」は自分で決めたほうがいいでしょう。
赤枠で囲んでいる「アーティスト」と「ジャンル」は自分で決めたほうがいいでしょう。アーティスト名は国内のものなら日本語、海外のものはアルファベットがよく使われていますが、カタカナのほうが分かりやすければそれでもいいでしょう。複数のアーティストの曲が収録されているCDならアーティスト名は「Various Artists」、または「オムニバス」あたりがよく使われています。ジャンル名も分かりやすいものにしましょう。もちろん既に表示されているものがよければ、そのままにしてください。
曲名も入力する場合は1曲だけ選択された状態で右クリック、メニューの「プロパティ」で、「名前」の項目を編集します。
スポンサーリンク
CD情報の編集が終わったら、右にある「インポート」をクリックします。
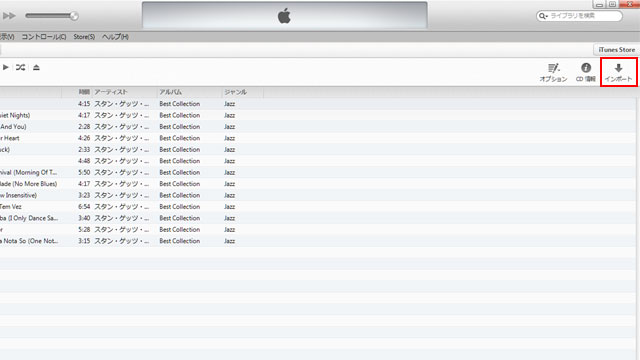
「インポート設定」ウィンドウが出てきます。ここでファイル形式やファイルサイズを変更出来ます。
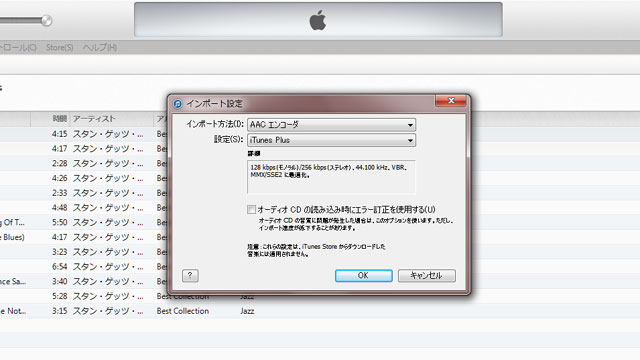 初期状態ではインポート形式は「AAC エンコーダ」になっています。
初期状態ではインポート形式は「AAC エンコーダ」になっています。AAC形式は圧縮率が高いのでファイルサイズが小さくなり、対応している再生ソフトも多いのですが、ここではより普及しているMP3形式にします。
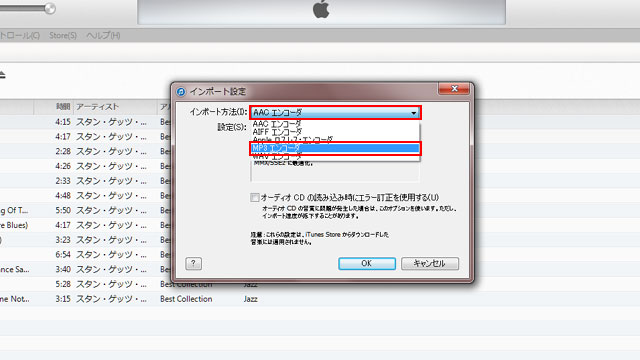 赤枠の「インポート方法」の選択ボックスをクリックして「MP3 エンコーダ」をクリックします。
赤枠の「インポート方法」の選択ボックスをクリックして「MP3 エンコーダ」をクリックします。ビットレートも変更します。これによって音質とファイルサイズを変える事が出来ます。
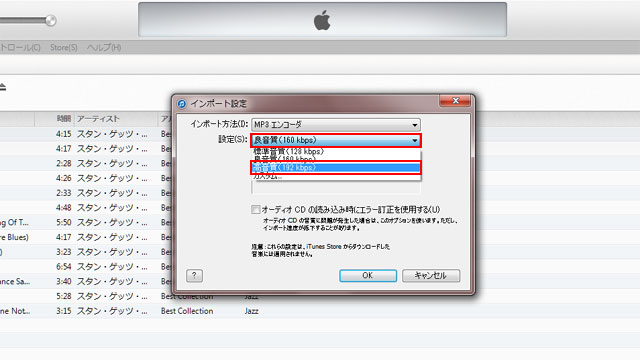 赤枠の「設定」の選択ボックスをクリックし、「高音質(192 kbps)」をクリックします。
赤枠の「設定」の選択ボックスをクリックし、「高音質(192 kbps)」をクリックします。数字が高いほど音質が良くなり、ファイルサイズも大きくなります。「標準音質(128 kbps)」でも特にこだわらなければ音質は悪くないですが、最近の機器類は容量が大きいので、あまり細かい容量の節約は必要ないと思います。
CDの再生時間が60分の場合、使用する容量は次の通りです。
「標準音質(128 kbps)」だと約57MB、
「良音質(160 kbps)」だと約72MB、
「高音質(192 kbps)」だと約86MBです。
使い方にもよりますが、192kbpsでも16GBのメモリーカードに186枚という計算なので、おそらくは充分でしょう。
以上の設定が終われば「OK」をクリックします。
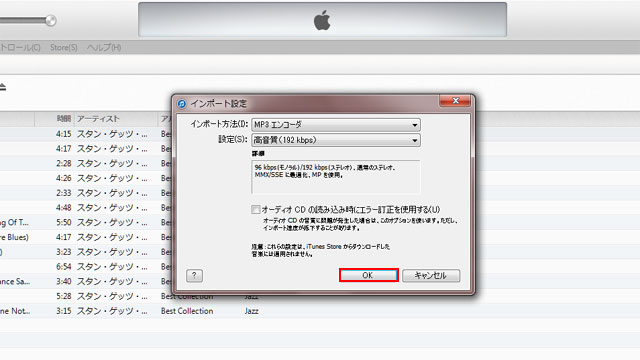
CDの取り込みが始まります。
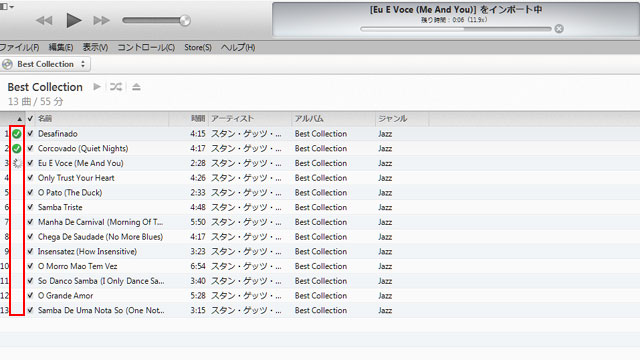 取り込みが終わった曲の左に緑のチェックマークが付いていきます。すべての曲にチェックが付くと取り込み完了です。
取り込みが終わった曲の左に緑のチェックマークが付いていきます。すべての曲にチェックが付くと取り込み完了です。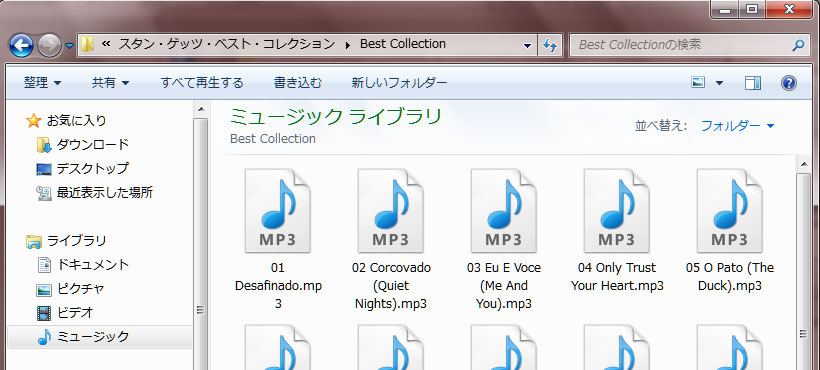 取り込んだ曲の保存場所は、「ライブラリ」→「ミュージック」→「iTunes」→「iTunes Media」→「Music」→「(アーティスト名)」→「(アルバム名)」のフォルダに入っています。かなり深い階層まで行かないと辿りつけませんね。「iTunes Media」フォルダは「iTunes Music」の場合もあります。エクスプローラなどで確認出来ます。
取り込んだ曲の保存場所は、「ライブラリ」→「ミュージック」→「iTunes」→「iTunes Media」→「Music」→「(アーティスト名)」→「(アルバム名)」のフォルダに入っています。かなり深い階層まで行かないと辿りつけませんね。「iTunes Media」フォルダは「iTunes Music」の場合もあります。エクスプローラなどで確認出来ます。これでiTunesによる音楽CDからの曲の取り込みは完了です。iTunesで取り込んだ曲はそのままiTunesライブラリで管理出来るので、パソコンで曲を聴く時にも便利です。
[次]音楽ファイルにジャケット画像を追加する(WMP編)→
[次の次]音楽ファイルにジャケット画像を追加する(iTunes編)→
スポンサーリンク
| NAS(ネットワーク対応ハードディスク)について |
| スマートフォン、タブレットの使い方について |
| パソコンの使い方について |
| ネットワークの用語などについて |
| 音楽について |