CDからパソコンに音楽を取り込む(WMP編)
音楽CDの曲をパソコンに取り込む方法です。
ここではWindows Media Playerを使った方法を説明します。
Windows Media PlayerはWindowsに標準で付属しているので、手っ取り早くCDを取り込みたい人におすすめです。
Windows Media Playerを起動して、音楽CDをドライブに入れます。
 CD情報が表示されます。表示されない場合は赤枠で囲んでいるCDのアイコン部分をクリックします。
CD情報が表示されます。表示されない場合は赤枠で囲んでいるCDのアイコン部分をクリックします。パソコンがインターネットに接続されていると、CDのジャンル、アーティスト、アルバム、曲名が自動的に取得されます。もし表示されない時はiTunesなど他のソフトで試すか、手動で入力します。
このまま「CDの取り込み」をクリックすれば取り込めますが、いくつか手を加えると後の音楽管理が楽になります。
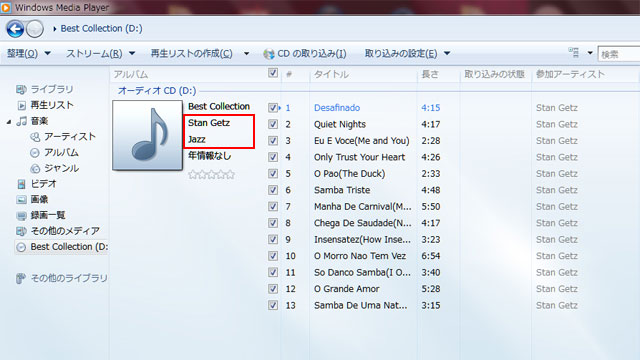 赤枠部分がアーティスト名とジャンル名です。多くの音楽管理ソフトはこれを参照して曲を整理するので、ここを自分の分かりやすい名前にすると曲が探しやすくなります。
赤枠部分がアーティスト名とジャンル名です。多くの音楽管理ソフトはこれを参照して曲を整理するので、ここを自分の分かりやすい名前にすると曲が探しやすくなります。アーティスト名は国内アーティストだと日本語、海外アーティストだとアルファベット表記が一般的です。アルファベットが苦手ならカタカナ表記に変えてもいいでしょう。複数アーティストのCDの場合は「Various Artists」、「オムニバス」などがよく使われています。 アーティスト名を右クリック、「編集」で変更出来ます。同様にジャンル名も自分が分かりやすいものに変えられます。
続いてファイル形式を選びます。「取り込みの設定」→「形式」→「MP3」をクリックします。
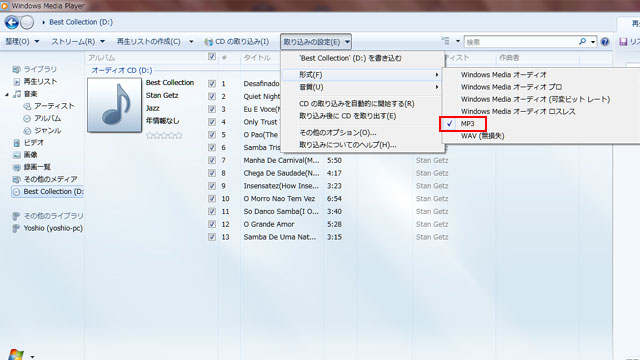 初期状態では「Windows Media オーディオ」(WMA)が選択されています。WMA形式は圧縮率で優れていますが、再生出来るソフトがMP3形式のほうが多くて使いやすいです。
初期状態では「Windows Media オーディオ」(WMA)が選択されています。WMA形式は圧縮率で優れていますが、再生出来るソフトがMP3形式のほうが多くて使いやすいです。次にビットレートを選びます。 これによって音質が変わります。
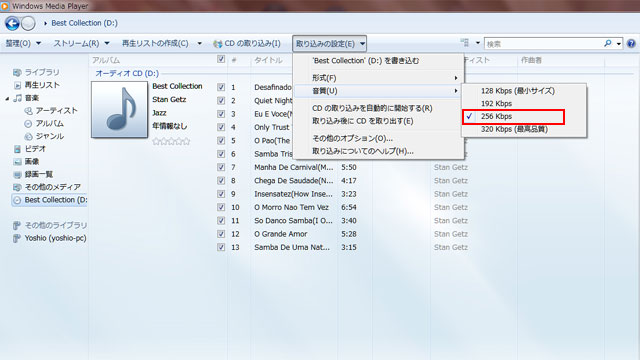 「取り込みの設定」→「音質」で好みのビットレートを選びます。数字が大きくなるほど音質が上がり、ファイルサイズも大きくなります。上の画像では「256Kbps」を選択しています。
「取り込みの設定」→「音質」で好みのビットレートを選びます。数字が大きくなるほど音質が上がり、ファイルサイズも大きくなります。上の画像では「256Kbps」を選択しています。最小の「128Kbps」でもある程度の音質は得られます。しかし最近はどの機器でも保存容量が大きくなっているので、あまり容量を小さくする必要もないでしょう。「192Kbps」か「256Kbps」あたりがおすすめです。
参考までに、60分のCDの大まかな使用容量は、
128Kbpsだと約57MB、
192Kbpsだと約86MB、
256Kbpsだと約115MB、
320Kbpsだと約144MBです。
最大の320Kbpsでも16GBのメモリーカードに100枚以上のCDが入りますね。
スポンサーリンク
取り込みの設定が終わったら「CDの取り込み」をクリックします。
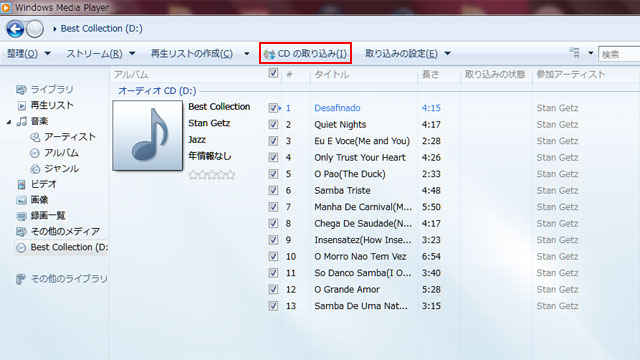
取り込みオプションの選択画面というのが出てきます。「取り込んだ音楽にコピー防止を追加しない」と、その下のチェックボックスの文を確認してチェックを入れ、「OK」をクリックします。
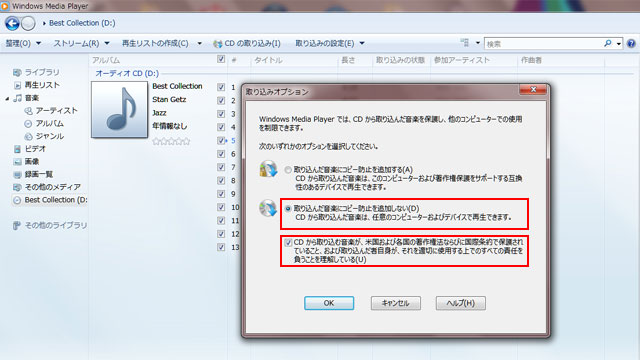
CDの取り込みが始まります。
 赤枠の場所に取り込み状況が表示されます。緑色のバーが出ている場所が現在取り込んでいる曲で、一番下の曲まで取り込まれると完了です。
赤枠の場所に取り込み状況が表示されます。緑色のバーが出ている場所が現在取り込んでいる曲で、一番下の曲まで取り込まれると完了です。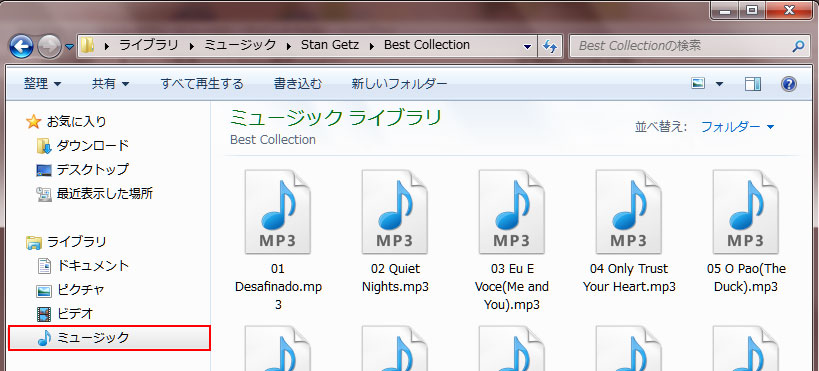 取り込まれた曲は「ライブラリ」→「ミュージック」→「(アーティスト名)」→「(アルバム名)」のフォルダに入っています。エクスプローラ等でフォルダを開くと、曲の数だけファイルが出来ているのが確認出来るはずです。
取り込まれた曲は「ライブラリ」→「ミュージック」→「(アーティスト名)」→「(アルバム名)」のフォルダに入っています。エクスプローラ等でフォルダを開くと、曲の数だけファイルが出来ているのが確認出来るはずです。以上でWindows Media Playerを使った音楽CDからの曲の取り込みは完了です。Androidのスマートフォンやタブレットで曲を聴く目的なら、この方法で特に問題ないと思います。
[次]CDからパソコンに音楽を取り込む(iTunes編)→
[次の次]音楽ファイルにジャケット画像を追加する(WMP編)→
スポンサーリンク
| NAS(ネットワーク対応ハードディスク)について |
| スマートフォン、タブレットの使い方について |
| パソコンの使い方について |
| ネットワークの用語などについて |
| 音楽について |