音楽ファイルにジャケット画像を追加する(iTunes編)
iTunesで取り込んだ曲にジャケット画像(アルバムアートワーク)を追加します。
これでiTunesで曲を管理しやすくなり、見栄えもよくなります。スマートフォンやタブレットで音楽を聴く場合も見た目が良くなります。
iTunesを起動して、画像を設定したい曲を表示させます。
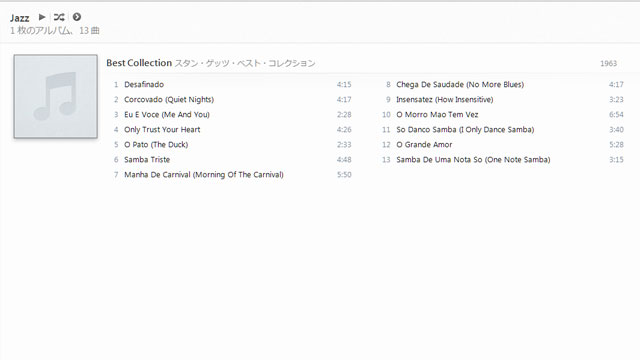
アルバムの曲を全て選択状態にします。
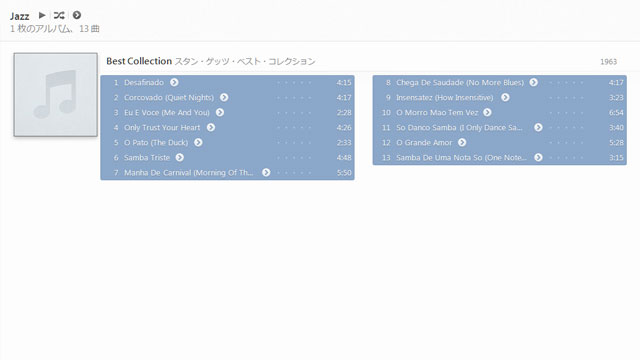 メニューバーの「編集」→「すべて選択」をクリックするか、キーボードの[Ctrl]+[A]で全て選択出来ます。また一番最初の曲をクリックして選択し、[Shift]キーを押しながら最後の曲を選択しても全て選択出来ます。
メニューバーの「編集」→「すべて選択」をクリックするか、キーボードの[Ctrl]+[A]で全て選択出来ます。また一番最初の曲をクリックして選択し、[Shift]キーを押しながら最後の曲を選択しても全て選択出来ます。選択され反転表示されている場所を右クリックして、出てきたメニューの「プロパティ」を左クリックします。
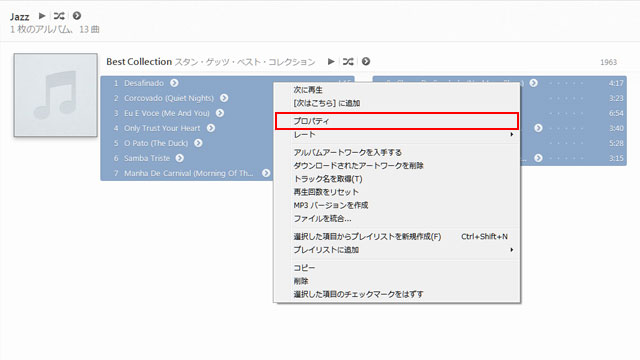
「複数項目の情報」ウィンドウが出てきます。

ジャケットに使う画像はスキャナで取り込んだものか、なければインターネットで検索して見つけたものを使います。デジカメで撮影したものも使えます。
スポンサーリンク
パソコンにある画像を使う場合は、エクスプローラ等で設定したい画像のファイルを右クリックして、出てきたメニューの「コピー」を左クリックします。
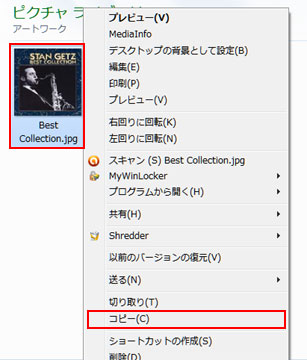
インターネット上の画像を使う場合は、Webページで表示されている画像を右クリックして「コピー」を左クリックしてください。
iTunesの「複数項目の情報」ウィンドウにある、アートワークのボックスを右クリック、出てきたメニューの「貼り付け」を左クリックします。
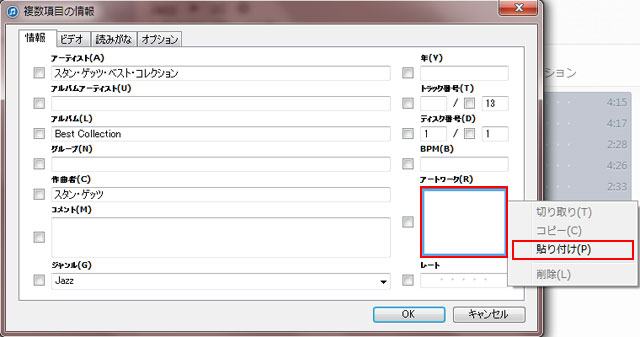
画像を貼り付けたら「OK」をクリックします。
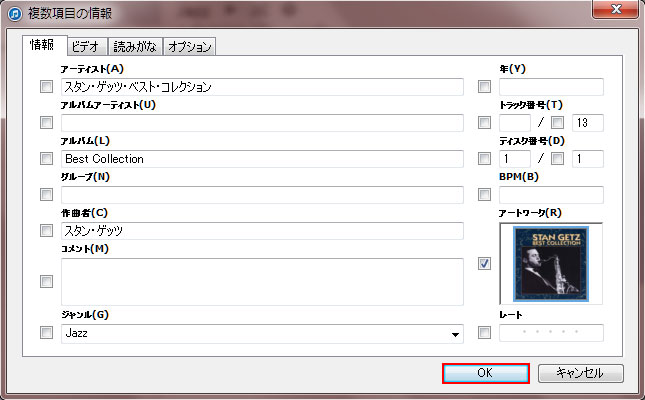
これで、曲リストの左にあった音符が出ていたボックスに画像が表示されるようになります。
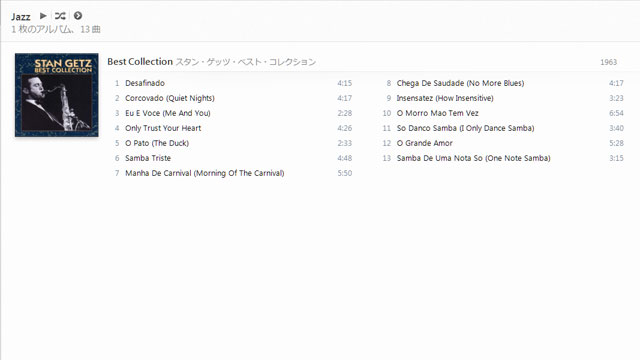
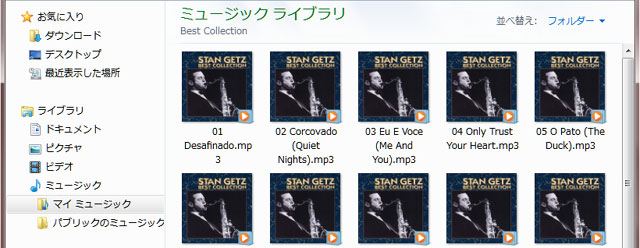 エクスプローラ等でファイルを参照した場合にも、画像が表示されるようになります。
エクスプローラ等でファイルを参照した場合にも、画像が表示されるようになります。以上で取り込んだ曲にアルバムアートワーク(ジャケット画像)の追加が完了です。画像があると、音楽ソフトで曲を選ぶ時、実際のCDを選んでいる時と近い感覚でアルバムを選ぶことが出来ます。
[次]音楽ファイルの保存場所を調べる(WMP編)→
[次の次]音楽ファイルの保存場所を調べる(iTunes編)→
←音楽ファイルにジャケット画像を追加する(WMP編)[前]
←CDからパソコンに音楽を取り込む(iTunes編)[前の前]
スポンサーリンク
| NAS(ネットワーク対応ハードディスク)について |
| スマートフォン、タブレットの使い方について |
| パソコンの使い方について |
| ネットワークの用語などについて |
| 音楽について |