実は簡単に導入できるホームネットワークについてと、ワークグループとコンピュータ名の確認と変更の方法
ホームネットワークは、ルーターを経由して複数のパソコンや、プリンターなどの周辺機器を結びつけるネットワークのことです。
これでどういうことが出来るのかというと、例えば同じネットワークの他のパソコンのフォルダにアクセスしてファイルのやり取りをしたり、他のパソコンの音楽や動画を再生するなど、自分のパソコンにあるファイルやフォルダと同じように、他のパソコンのデータを扱うことが出来ます。
また、プリンターなどの周辺機器は、USBケーブルでパソコンと直接接続しなくても、ネットワーク上のどのパソコンからでも自由に使えるようになります。家族でそれぞれにパソコンがあって、プリンターは1台のものを共有しているケースは多いと思いますが、そういう場合でもパソコンやプリンターを移動させる手間がなくなります。
家庭内でネットワークを使って何かをやるというと、やったことのない人から見れば何だか高度なことのように思えますが、別にそんなことはなく、ルーターを経由して互いの機器にアクセスするネットワークなので、家にルーターがあって複数のパソコンでインターネットをしている場合は、もうそれでホームネットワークが出来上がっています。
なのでルーターを使っている人ならば、何か特別な設定などをする必要はありません。ただ、次のワークグループというのは知っておいたほうがいいと思います。
ワークグループ
ホームネットワークに参加している機器(同じルーターに接続されている機器)には、ワークグループというものが設定されています。設定されているワークグループ名が同じ機器は、そのワークグループに所属していることになります。
ワークグループが違う機器同士は互いにアクセス出来なくなるかといえば、別にそんなことはないのですが、ワークグループが同じほうがアクセスがスムーズになる場合がある(かもしれない)ので、まあワークグループは同じものにしておきましょう。
とはいうものの、これも実はWindowsでは初期状態で「WORKGRUOP」というワークグループ名が設定されているので、同じルーターに接続されているパソコンはこの名前のワークグループに所属していることになります。ただし、すでに別の場所で使っていたパソコンなどの場合は違うワークグループが設定されているかもしれないので調べておいたほうがいいでしょう。
また、同じワークグループにあるパソコンのコンピュータ名は違うものにする必要があります。コンピュータ名はパソコンを購入して初めて起動する時に入力したものが設定されています。
ワークグループとコンピュータ名の確認と変更の方法は次の通りです。
ワークグループとコンピュータ名の確認
Windowsのスタートメニューの「コントロールパネル」をクリックしてください。
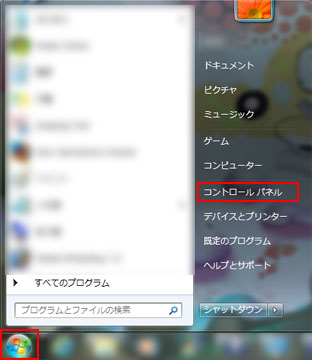
「システムとセキュリティ」をクリック。
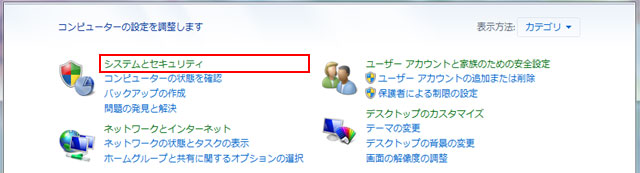
「システム」をクリックします。
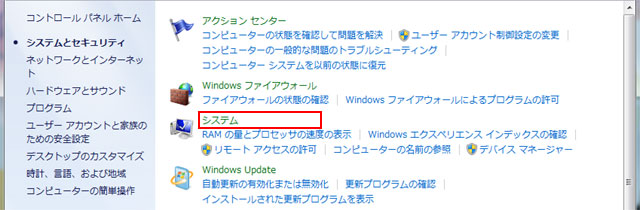
「コンピュータの基本的な情報の表示」の画面が出てきます。
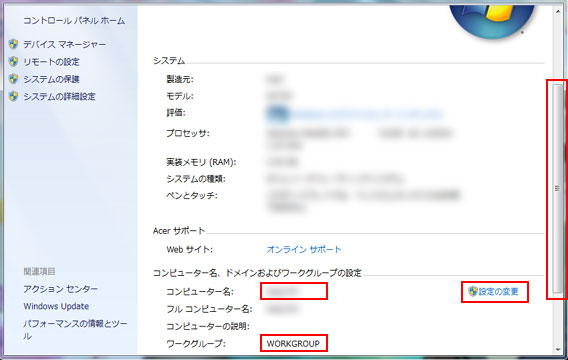
この画面はスタートメニューの「コンピュータ」を右クリック→「プロパティ」をクリックしても出すことが出来ます。
下にスクロールさせていくとコンピュータ名とワークグループが表示されています。
もし変更する場合は右にある「設定の変更」をクリックしてください。変更のための手順は次の通りです。
ワークグループとコンピュータ名を変更する
「設定の変更」をクリックすると「システムのプロパティ」が表示されるので「変更」クリックしてください。
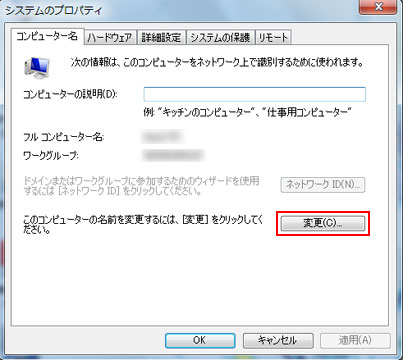
コンピュータ名とワークグループを入力します。
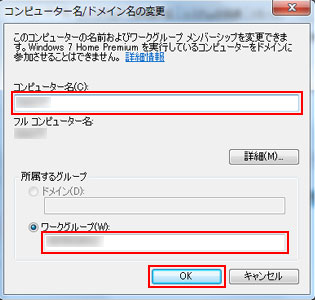
入力が完了したら「OK」をクリックしてください。
下の画像が出てきたら「OK」をクリック。
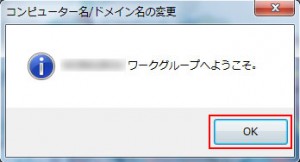
この画面も「OK」をクリックしてください。
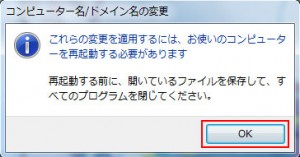
「システムとプロパティ」の画面に戻ります。
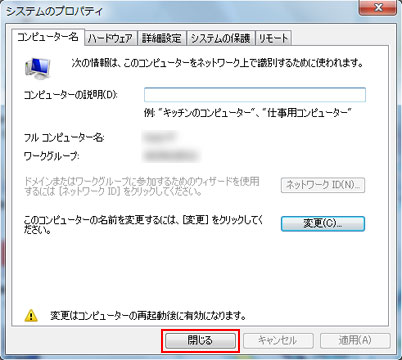
コンピュータ名とワークグループが変更されているのを確認して「閉じる」をクリックします。
コンピュータの再起動の確認画面が出てきます。
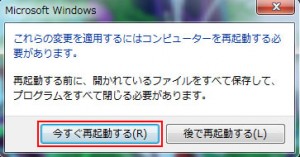
問題なければ「今すぐ再起動する」をクリックしてください。後で再起動することも出来ますが、その場合コンピュータ名とワークグループは再起動してから変更されることになります。
再起動が完了すると設定は終わりです。
周辺機器にもワークグループが設定されている場合もあるので、パソコンのワークグループを変更した場合はこちらも合わせて変更しましょう。このサイトで紹介しているバッファローのNAS(ネットワーク対応ハードディスク)であるLinkStationのワークグループの変更は次のようにします(LinkStationを使っていない方は飛ばしてください)。
スポンサーリンク
BUFFALO NAS(LinkStation)のワークグループの変更方法
LinkStationの設定画面を開きます。設定画面の出し方はこちらを参照してください。
BUFFALO NAS(LinkStation)の設定画面を開く
黒いメニューバーの「ネットワーク」をクリックして、下にあるメニューの「ワークグループ/ドメイン」をクリックしてください。
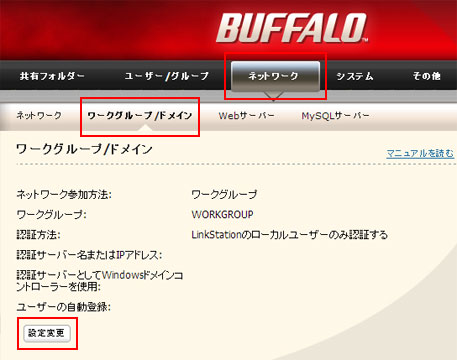
ワークグループが表示される画面になるので、下にある「設定変更」をクリックします。
ワークグループ欄に、設定するワークグループを入力して「保存」をクリックします。
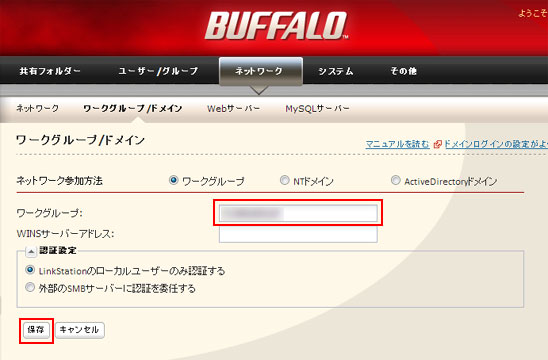
これで変更完了です。
ルーターに接続できる機器(LAN接続機器)はプリンターやスキャナーをはじめとして、ハードディスクやデジカメなど、種類が増えています。ホームネットワークについて知っておけばこれらの機器を使うのにも役に立つと思います。やってみると意外と簡単だと思うので活用してみてください。
[次]パソコンのフォルダに他のパソコンやスマートフォン、タブレットからアクセスする→
←Windowsのログインパスワードの入力を省略する[前]スポンサーリンク
| NAS(ネットワーク対応ハードディスク)について |
| スマートフォン、タブレットの使い方について |
| パソコンの使い方について |
| ネットワークの用語などについて |
| 音楽について |