BUFFALO NAS(LinkStation)の設定画面を開く
NASのセットアップが完了したら設定画面を開きます。
設定画面はブラウザで表示され、ほとんどの設定はここから行うことになります。
こういった作業は一般にパソコンでやるとは思いますが、タブレットやスマートフォンでもできますので、ここでは両方でのやり方を紹介します。
パソコンから設定画面を開く方法
NASNavigator2を起動します。
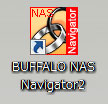
Windowsのスタート→「すべてのプログラム」→「BUFFALO」→「BUFFALO NAS Navigator2」→「BUFFALO NAS Navigator2」の順にクリックするか、ショートカット(上の画像)をクリックしてください。
NASNavigator2にあるNASのアイコンを右クリックして、出てきたメニューの「Web設定を開く」を左クリックします。
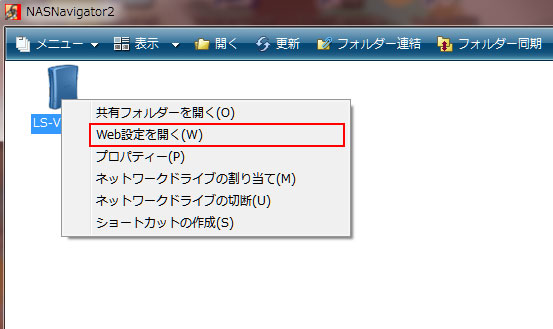
NASのアイコンが出ていない場合は、上のメニューバーの「更新」をクリックしてください。
ブラウザが起動してログイン画面になるので、ユーザー名とパスワードを入力して「ログイン」ボタンをクリックします。初期状態ではユーザー名は「admin」、パスワードは「password」となっています。
ログインに成功すると、このような画面になります。
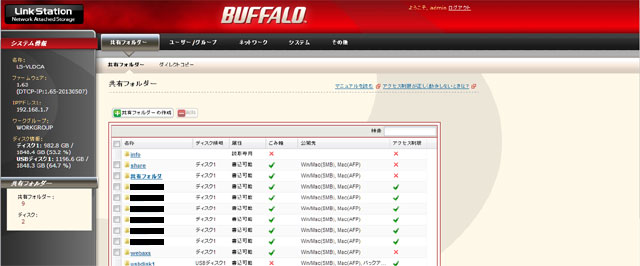 この画面でNASの設定を行います。
この画面でNASの設定を行います。Androidスマートフォン、タブレットから設定画面を開く方法
Google playでSmartPhone Navigator(スマートフォンナビゲーター)をインストールします。LinkStationの設定を行うためのアプリです。iPhone、iPad、iPod touch版もあるようですね。
Google playへのリンク(別ウィンドウで開きます)。
SmartPhone Navigator
スマートフォンやタブレットを、NASを接続しているルーターに、Wifiで接続します。
SmartPhone Navigatorを起動して、NASのアイコンをタップします。
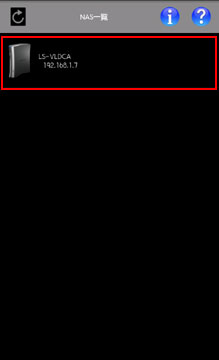
メニューが表示されるので「WEB設定」をタップしてください。
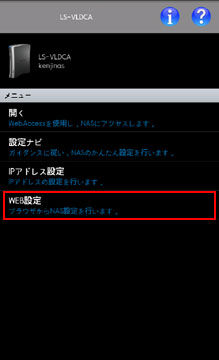
ブラウザが起動してログイン画面が表示されます。ユーザー名とパスワードを入力して「ログイン」のボタンをタップしてください。初期状態のユーザー名は「admin」、パスワードは「password」です。
設定画面が表示されます。
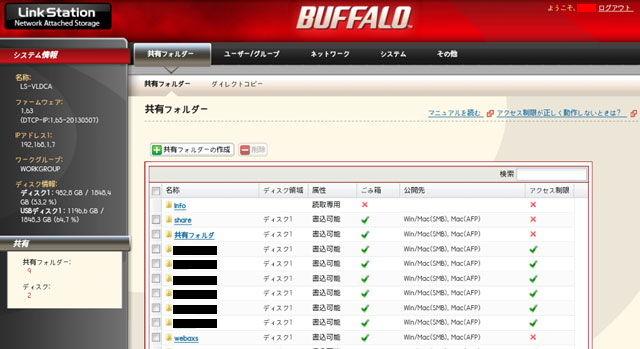
パソコンの設定画面と同じです。スマートフォンの画面だと小さいですが、拡大縮小が出来るので一応使えるかと思います。タブレットだと使い心地はよいですが、文字をタップするときはやはり拡大したほうがいいです。
SmartPhone Navigatorは何故かHTC製端末には対応していないとのことです。HTC J(ISW13HT)で試したところ、インストールしてログインは出来たのですが、一度アプリを終了したら次回起動時にNASを検出しなくなりました。僕はタブレットがあるので関係はないですが、HTC製端末しか持っていない人は注意してください。
スポンサーリンク
ログイン時のユーザー名とパスワードを変更するには
LinkStationの設定画面の「ユーザー/グループ」をクリックしてください。
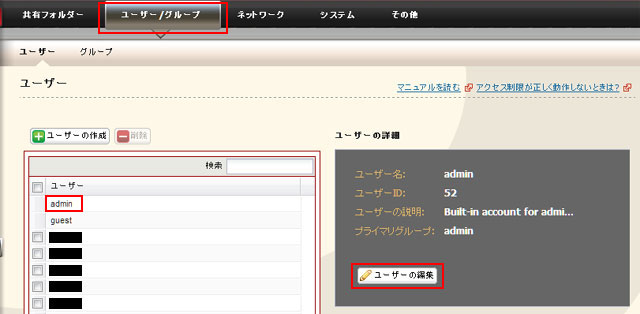
表示されているユーザー名の1番上が管理者用のものです。これをクリックして「ユーザーの編集」クリックします。
ユーザー名とパスワードを入力して「保存」クリックします。
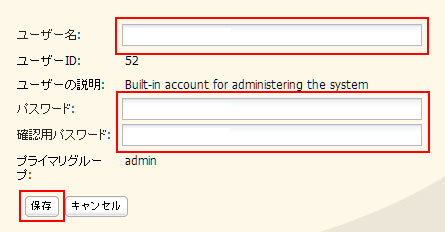
これで次回以降、入力したユーザー名とパスワードでログイン出来ます。
普段はパソコンからアクセスして、ちょっとした変更があるときにスマートフォンやタブレットから行う、といった使い方が便利だと思います。
[次]BUFFALO NAS(LinkStation)のアクセス制限について→
←BUFFALO NAS(LinkStation)にアクセスする[前]スポンサーリンク
| NAS(ネットワーク対応ハードディスク)について |
| スマートフォン、タブレットの使い方について |
| パソコンの使い方について |
| ネットワークの用語などについて |
| 音楽について |