Windowsのログインパスワードの入力を省略する
Windowsのパスワードを作成したものの、起動やスリープからの復帰のたびにパスワードを入力するのが煩わしく感じるかもかもしれません。そのような場合はパスワードを破棄してしまえばよいかもしれませんが、パスワードを設定したまま、入力だけを省くこともできます。何らかの理由でパソコンからパスワードを破棄したくない場合はこの使い方をしてください。
ここではWindows 7での設定方法を紹介します。この方法は指定したユーザーで自動ログインしてしまうので複数のユーザーで使用しているパソコンには向かない方法ですが、ひとりで使用しているパソコンに設定すると起動がスムーズになります。
Windows 7で起動時のパスワードを省略する方法
スタートボタン→「すべてのプログラム」をクリックします。
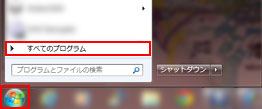
「アクセサリ」→「ファイル名を指定して実行」をクリックしてください。
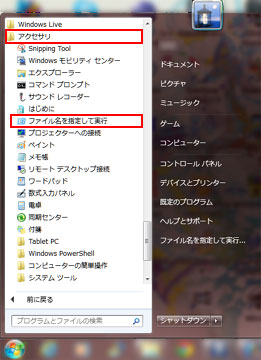
スタートメニュー右側に「ファイル名を指定して実行」の文字がある場合は、そちらをクリックしてもいいです。
「ファイル名を指定して実行」のウィンドウが出てきます。キーボードのウィンドウズキー(ウィンドウズのマークの書かれたキー)を押しながら「R」キーを押してもこのウィンドウを出すことが出来ます。
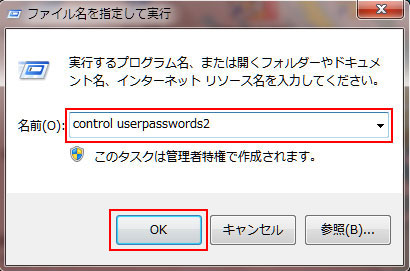
名前の欄に「control userpasswords2」と入力して「OK」をクリックしてください。
「ユーザー アカウント」ウィンドウが出てきます。
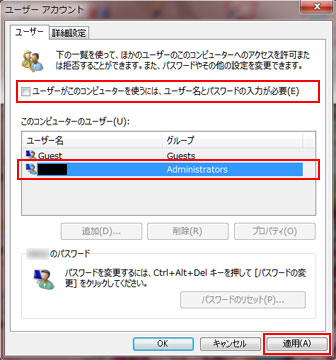
自動ログインするユーザーを選択して、「ユーザーがこのコンピューターを使うには、ユーザー名とパスワードの入力が必要」のチェックを外してください。そのあとに「適用」をクリックします。
「パスワード」と「パスワードの確認」に、ログオンパスワードを入力してください。
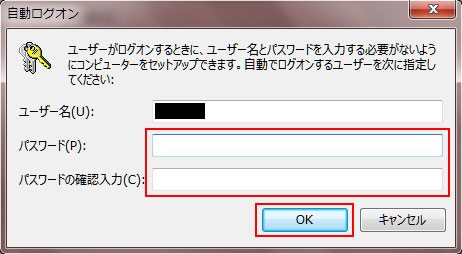
入力が完了したら「OK」をクリックします。
「ユーザー アカウント」ウィンドウに戻るので、「OK」をクリックします。
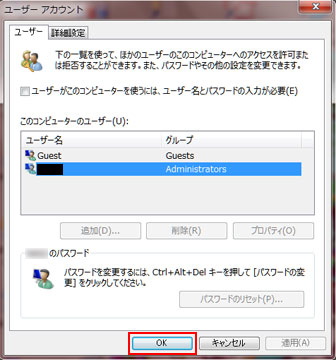
これで設定は完了です。次回の起動からはログインパスワードを入力しなくてすみます。スリープからの復帰時のパスワード入力も省略する場合は、次のようにしてください。
スポンサーリンク
Windows 7でスリープからの復帰時にパスワード入力を省略する
Windowsのスタートボタン→「コントロールパネル」をクリックします。
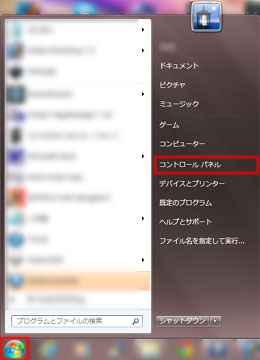
「システムとセキュリティ」をクリックしてください。
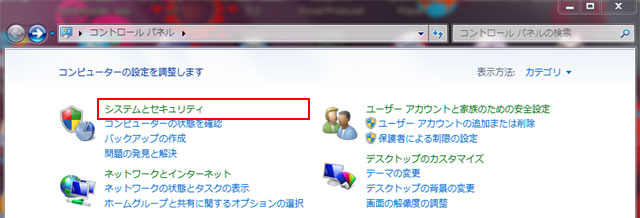
電源オプションのところにある「スリープ解除時のパスワードの要求」をクリック。
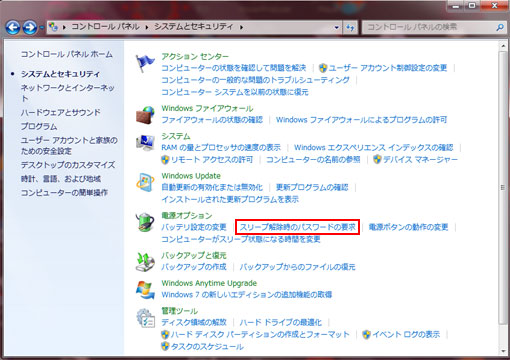
「電源ボタンの定義とパスワード保護の有効化」の画面になります。
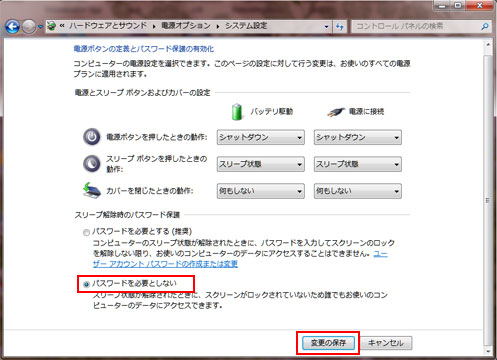
スリープ解除時のパスワード保護の「パスワードを必要としない」を選択してチェックを入れ、「変更の保存」をクリックしてください。
これでスリープからの復帰時もパスワード入力をしないで済みます。
以上で設定は完了です。 パスワードを設定しておきながら、パスワードがなかった時と同じような使い方が出来るようになります。注意する点としては、普段使うにはパスワードを入力をすることが全くなくなってしまうので、そのままパスワードを忘れないようにしてください。
[次]実は簡単に導入できるホームネットワークについてと、ワークグループとコンピュータ名の確認と変更の方法→
←Windowsのログインパスワードを設定する[前]スポンサーリンク
| NAS(ネットワーク対応ハードディスク)について |
| スマートフォン、タブレットの使い方について |
| パソコンの使い方について |
| ネットワークの用語などについて |
| 音楽について |