BUFFALO NAS(LinkStation)にフォルダを作成してアクセス制限を設定する
フォルダにアクセス制限を設定する方法は次のとおりです。
こまかい設定などに関してはバッファローのLinkStation設定ガイドで詳しく説明されていますが、ここではNASのセットアップが完了してからフォルダにアクセス制限をつけるまでの流れを簡単にですが順に載せているので、LinkStationの設定画面のどこから手をつけたらいいのか分からなかったり、LinkStation設定ガイドのどこから読んだらいいのか分からない場合は次のようにやってみてください。
フォルダを作成する
NASの一番上のフォルダはLinkStationの設定画面から作成します。ここで作ったフォルダに、アクセス制限などの設定をすることが出来ます。
黒いメニューバーの「共有フォルダー」→その下のメニューの「共有フォルダー」→「共有フォルダの作成」の順にクリックします。
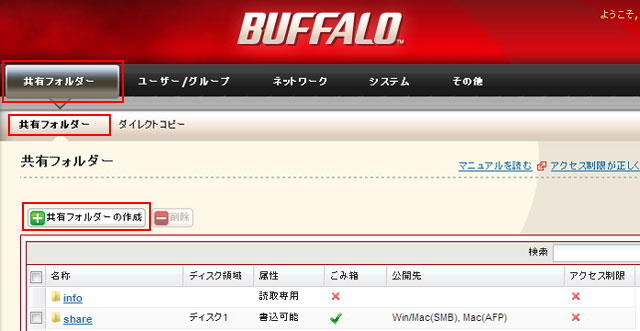
共有フォルダー名の項目にフォルダの名前を入力します。
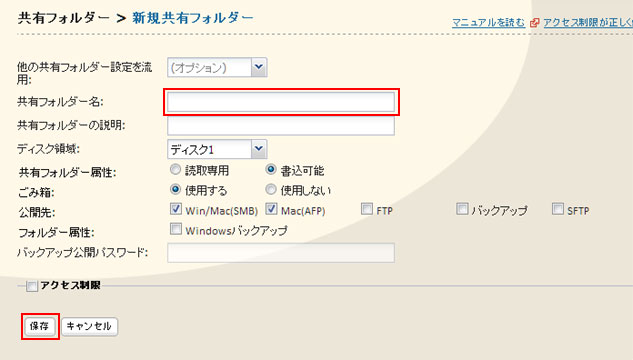 他の項目は必要に応じて設定してください。設定は後で変更することも出来ます。アクセス制限もここで設定できますが、まだユーザー名を登録していないのでひとまずそのままフォルダを作成します。入力が終わったら「保存」をクリックしてください。
他の項目は必要に応じて設定してください。設定は後で変更することも出来ます。アクセス制限もここで設定できますが、まだユーザー名を登録していないのでひとまずそのままフォルダを作成します。入力が終わったら「保存」をクリックしてください。フォルダが作成されます。ここでは「共有フォルダ」という名前のフォルダを作成しました。
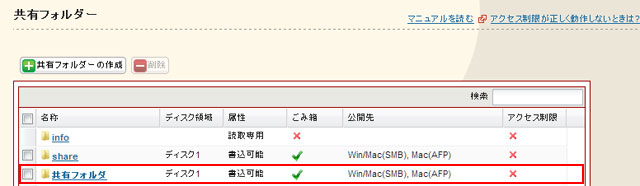
NASを使用するユーザーを登録する
「ユーザー/グループ」→下のメニューの「ユーザー」→「ユーザーの作成」の順にクリックします。
ユーザー名とパスワードを入力します。パスワードは「パスワード」と「確認用パスワード」に同じものを入力してください。
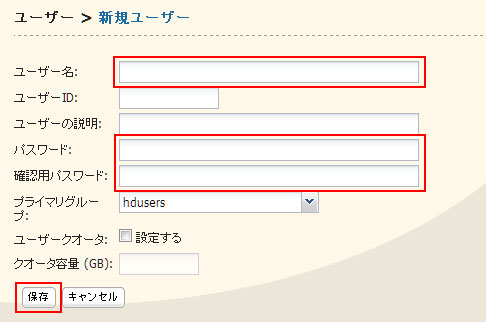
ユーザーに使用可能な容量を設定する場合は「ユーザーID」を入力(1000~1999で他のユーザーと重複しない数字)、「ユーザークォータ」にチェックを入れ、「クォータ容量」に使用可能な容量を入力します。容量の制限を設けない場合は何も入力しなくて大丈夫です。
ユーザー名とパスワードはWindowsログイン時のものと同じにしてください。そうすることによってそのパソコンからのみアクセス制限のないフォルダと同じようにエクスプローラなどからアクセスできます。Windowsログインのパスワードを設定していない場合は、後から設定することになるので、その時に使うユーザー名とパスワードを入力してください。パソコンにパスワードを設定しても入力画面を表示させないように出来るので、パスワード設定前と同じように使うことが出来ます。
入力が終わったら「保存」をクリックします。
ユーザーが作成されました。ここでは「test」という名前のユーザーにしました。
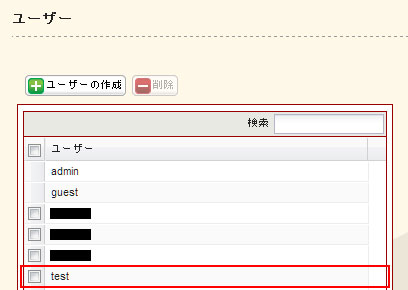
グループを作成する場合
グループとは、複数のユーザーをひとまとめにしたものです。いくつかのユーザーに同じ設定をする場合は、それらのユーザーをひとつのグループにしておけば一括で設定できるので便利です。例えば同じ人がデスクトップパソコンとノートパソコンを使っていて、それぞれのパソコン用に別のユーザー名で登録した場合は、アクセス制限は同じ設定をすることになるので、そういう場合はひとつのグループにすればいいでしょう。
「ユーザー/グループ」→「グループ」→「グループの作成」をクリックして、新規グループ作成画面を表示させます。グループに加えるユーザーをクリックして「追加」ボタンをクリック、「保存」ボタンを押せばグループが作成されます。グループに使用可能な容量を設定する場合はユーザーの時と同じようにクォータ容量などを入力してください。
必要がなければグループは作成しなくても問題ないです。
スポンサーリンク
フォルダにアクセス制限を設定する
フォルダとユーザーを作成したら、アクセス制限を設定して特定のユーザーだけがアクセス出来るフォルダにします。
黒いメニューバーの「共有フォルダ」→その下のメニューの「共有フォルダ」をクリックして、フォルダのリストの中から目的のフォルダ名をクリックします。
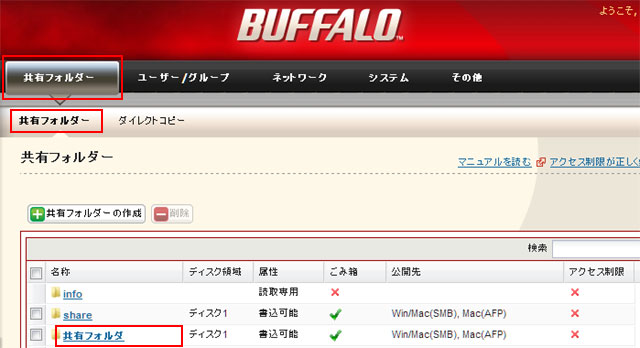
フォルダの設定画面が出てくるので、下の方にある「アクセス制限」にチェックを入れます。
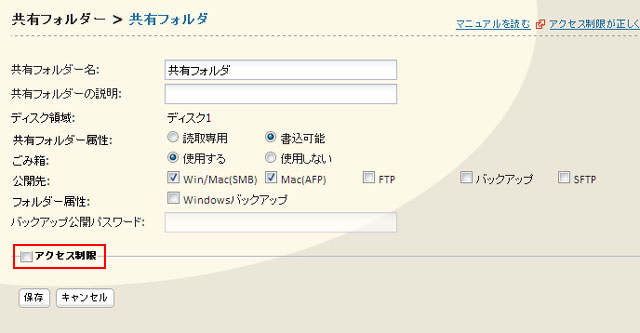
アクセス出来るユーザーのリストが表示されます。まだ何もユーザーがありません。
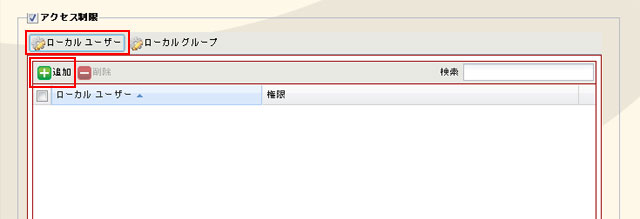
このままでは誰もアクセス出来ないので、「ローカルユーザー」が選択されているのを確認してから(選択されていなければクリック)、「追加」をクリックしてください。
グループ単位でユーザーを選択する場合は「ローカルグループ」をクリックしてから「追加」をクリックします。
ユーザー(グループ)の選択画面になるので、アクセスするユーザー(グループ)にチェックを入れて「追加」をクリックします。
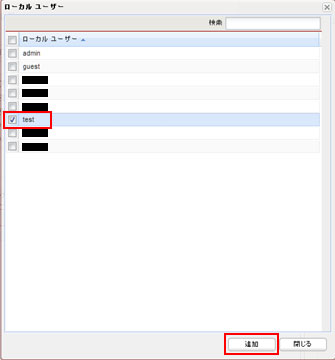
ユーザーやグループは複数選択できます。
選択したユーザーが表示されます。グループを表示させる場合は「ローカルグループ」をクリックしてください。
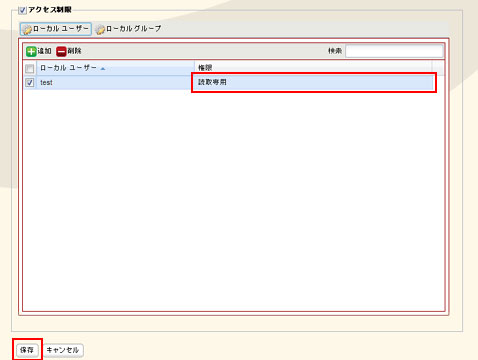
権限の欄が「読取専用」なっている場合、そのユーザーやグループはフォルダを開いてファイルを見ることは出来ますが、書き込みは出来ません。書き込みも可能にする場合は「読取専用」と書かれている欄をクリックして「書込可能」に変更してください。
ユーザーやグループが複数ある場合は各ユーザーやグループごとに読取専用か書込可能かを選択出来ます。
選択が完了したら「保存」をクリックします。
これでアクセス制限を設定できました。指定したユーザー以外でアクセス出来ないことを確認してみてください。
アクセス制限をしたフォルダにパソコンのエクスプローラなどでアクセスするには、NASで設定したユーザー名とパスワードが、パソコンのユーザー名、パスワードと同じである必要があります。Windowsパソコンのパスワードの設定方法は「Windowsのログインパスワードを設定する」で紹介しています。
[次]BuffaloNAS.comにネームを登録して、NASのフォルダにWebアクセスの設定をする→
←BUFFALO NAS(LinkStation)のアクセス制限について[前]
スポンサーリンク
| NAS(ネットワーク対応ハードディスク)について |
| スマートフォン、タブレットの使い方について |
| パソコンの使い方について |
| ネットワークの用語などについて |
| 音楽について |