BUFFALO NAS(LinkStation)を接続する
LS-VL(LinkStation)を購入したら、まずパソコンからアクセス出来る状態にします。
付属のユーティリティーCDを使えば特にむつかしくはないですが、セキュリティソフトやファイヤーウォールに邪魔されてセットアップに失敗すると、初っ端から悩むことになります(僕がそうでした)。
初期設定のトラブルはこれらのソフトが原因の場合が多いようなので、常駐ソフトの管理に慣れておく必要がありそうです。
NASとルーターを接続する
NAS本体にACアダプターとLANケーブルを接続します。物理的な接続はこれだけです。LANケーブルは奥までカチリとした手応えがあるまでしっかりと差しましょう。USB接続のハードディスクの感覚でNASとパソコンをLANケーブルで繋いだりしないように…。LANケーブルはNASとルーターに繋ぎます。セットアップが上手くいかなくてさんざんソフトウェアの設定を確認した後にこれらのケーブルの差し込みミスが原因だと分かったら、かなり気が抜けます。
次にNASの電源を入れます。スイッチは本体背面にあります。一番下にするとOFF、真ん中にするとON、一番上にするとAUTOです。AUTOはパソコンに連動して電源がONやOFFになってくれる機能ですが、初回セットアップの時は真ん中のONにしておきます。カチカチっと一番上のAUTOにしたりしないで下さい。
ONにするとウイインという小気味良いモーター音と共にNASが起動します。本体のステータスランプが青く点滅している間は起動中で、起動が完了すると点滅が終わって点灯したままになります。数十秒から数分程度かかります。
ここから先はパソコンを使います。
アンチウィルスソフトを停止させる
パソコンのアンチウィルスソフトを停止させます。
やり方は次の通りです。
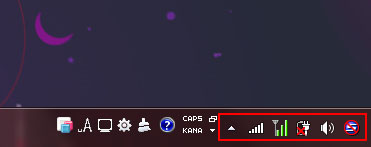
アンチウィルスソフトなどの常駐ソフトは、デスクトップ右下にアイコンが出ています。アイコンを右クリックするとメニューが出てきます(左クリックすると設定画面などが出てきます)。
もしアンチウィルスソフトのアイコンが無い場合は、△のマークをクリックしてください。
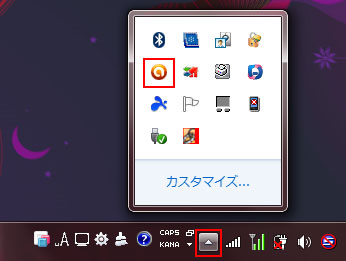
出てきたウィンドウの中にアンチウィルスソフトがあるはずです。ここではavast!(アバスト!)アンチウィルスを例にします。
アイコンを右クリックするとメニューが出てきます。ソフトによって「終了」や「閉じる」などの場合もありますが、アバスト!の場合、「アバスト!シールド制御」で停止させることが出来ます。
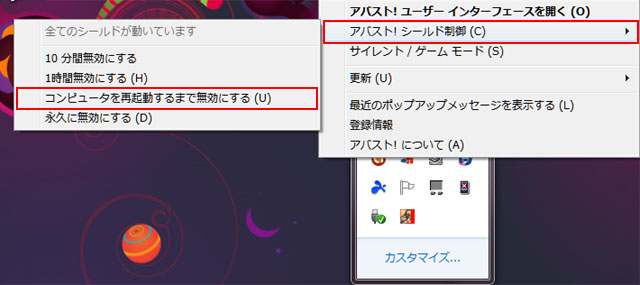 停止する時間を選べます。どれでもいいですが、時間を気にせず、なおかつ元に戻すのを忘れてもいいように「コンピュータを再起動するまで無効にする」を選択すればいいと思います。
停止する時間を選べます。どれでもいいですが、時間を気にせず、なおかつ元に戻すのを忘れてもいいように「コンピュータを再起動するまで無効にする」を選択すればいいと思います。このようなウィンドウが出てくるので「はい」をクリックします。
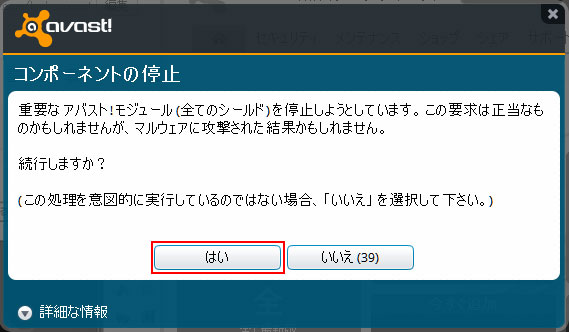
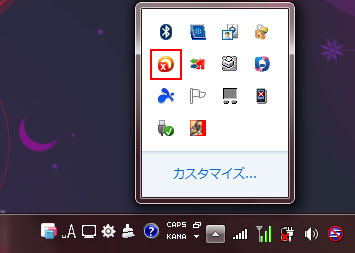
アバスト!のアイコンに「×」マークがつきます。これでアンチウィルスソフトは停止しています。
ファイアウォールを無効にする
次にファイヤーウォールも停止させます。
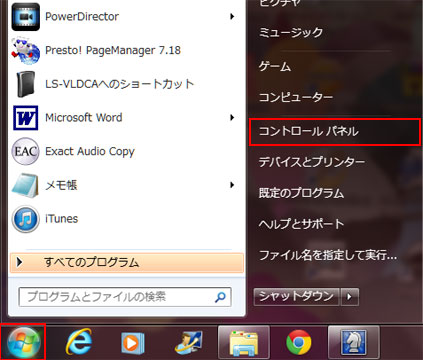
Windowsのスタートボタンをクリック、「コントロールパネル」をクリックしてください。
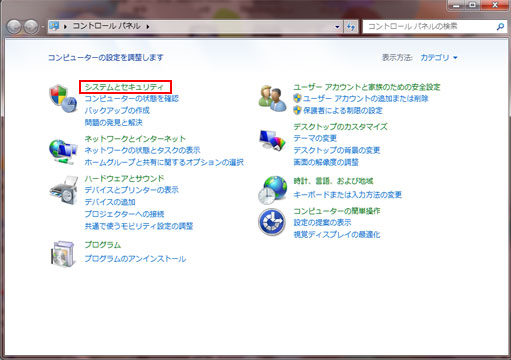
「システムとセキュリティ」をクリックします。
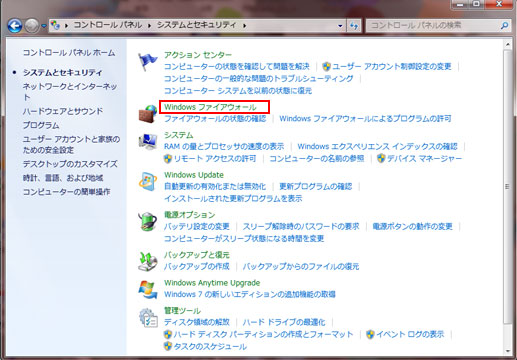
「Windows ファイアウォール」をクリック。
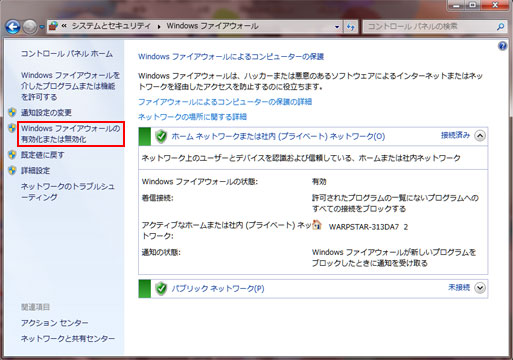
「Windows ファイアウォールの有効化または無効化」をクリックします。
「Windows ファイアウォールを有効にする」のチェックボックスを選択して「OK」をクリックしてください。
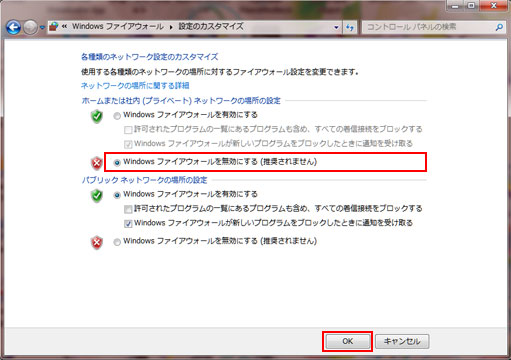
ファイアウォールは「ホームネットワーク」と「パブリックネットワーク」のそれぞれについて有効化、無効化出来ます。NASの接続の場合、普通は上の「ホームネットワーク」だと思いますが、自分のネットワークがどちらか分からない場合は両方とも無効にしてもいいです。
スポンサーリンク
NASをセットアップする
アンチウィルスソフトとファイアウォールを無効にしたら、いよいよNASのセットアップです。といってもほとんど付属のソフトが自動でやってくれます。
付属のCDをパソコンにセットします。パソコンにCDドライブがない場合はバッファローのウェブサイトから「LinkNavigator」をダウンロードしてください。
ダウンロードページ(バッファローのサイトに飛びます)
LinkNavigator(Windows)ダウンロード
LinkNavigator(Macintosh)ダウンロード
CDをドライブに入れるとこのようなウィンドウが出てくる場合がありますが、その時は「LSNavi.exe の実行」をクリックしてください。
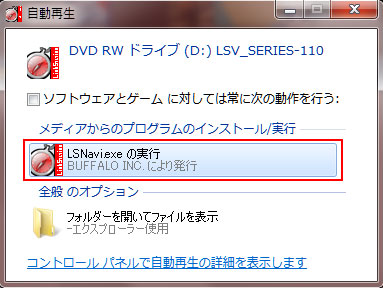
LinkNavigator(リンクナビゲータ)が起動されます。
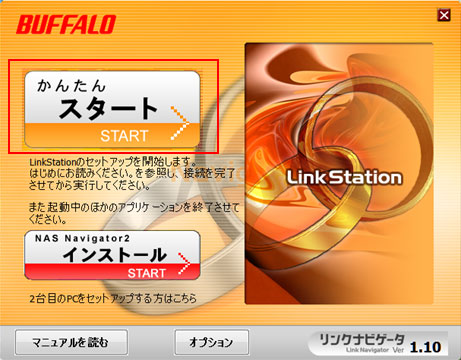
「かんたんスタート」をクリックしてください。
あとは自動でセットアップをやってくれます。



セットアップが完了すると、次のような画面が出てきます。
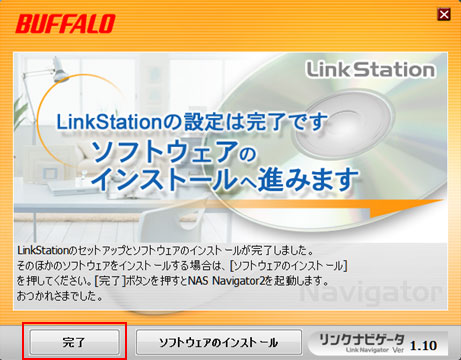
左下の「完了」をクリックしてください。
これでセットアップは完了です。
うまくいかない場合
セットアップ自体はCDを入れて「かんたんスタート」をクリックするだけなので、とても簡単ですが、簡単な分、セットアップに失敗すると何処が原因なのか分かりにくいです。
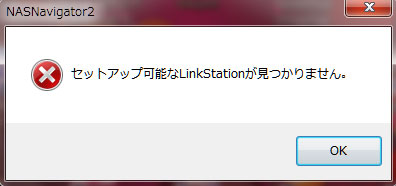
あまり見たくない失敗の画面。原因が分からないとうんざりします。
LinkStationのセットアップがうまくいかない原因は、アンチウィルスソフトやファイアウォールがちゃんと無効化出来ていない場合が多いようです。もう一度これらが無効になっているかを確認して見てください。もちろんケーブル類の接続も確認してみてください。
それでもセットアップ出来ない場合は、その他の常駐ソフトも疑ってみてください。僕の場合、以前にインストールしていたPogoplugというソフトの常駐を解除したらセットアップに成功したことがあります。偶然かもしれませんが、どうしても上手くいかない時は他の常駐ソフトも停止させてみるといいでしょう。
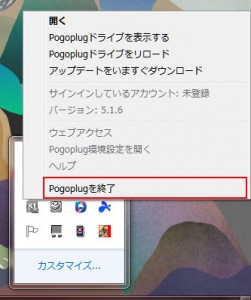
常駐ソフトは大抵の場合、そのソフトのアイコンを右クリックして、「終了」や「閉じる」などをクリックすると停止させられます。
NASにアクセスしてセットアップ完了を確認する
セットアップが完了すると、NAS Navigator2が起動します。NAS Navigator2はNASの設定などにも使うソフトで、デスクトップにショートカットが出来ています。Windowsのスタートボタンをクリックして「すべてのプログラム」→「BUFFALO」→「BUFFALO NAS Navigator2」でも起動出来ます。
NAS Navigator2の画面
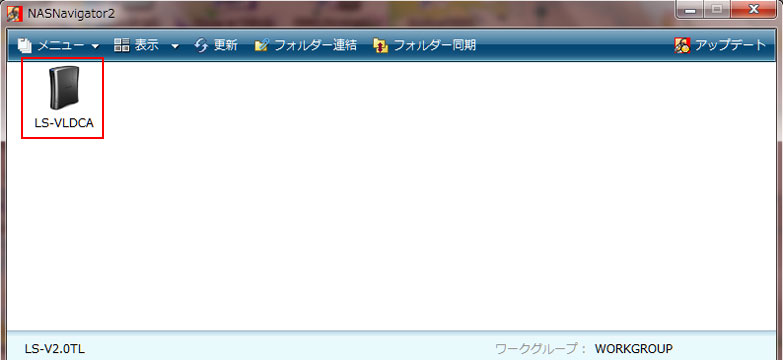 LS-VLのアイコンをダブルクリックします。
LS-VLのアイコンをダブルクリックします。エクスプローラが開いてNAS上のフォルダにアクセス出来るようになります。
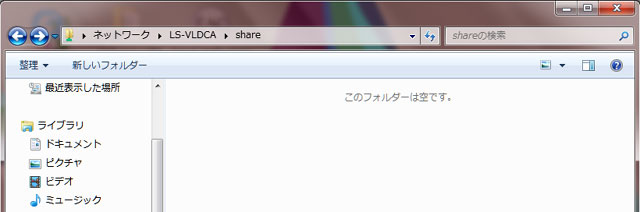
これでNASにアクセス出来るようになりました。NASそのものよりもパソコンのアンチウィルスソフトやファイアウォールなどの設定が作業のほとんどを占めているような気もしますが、これらの常駐ソフトの無効化、有効化のやり方は時々役に立つので、知っておいて損はないです。無効化したこれらのソフトはセットアップ完了後に有効に戻すのを忘れないようにしてください。
[次]BUFFALO NAS(LinkStation)にアクセスする→
スポンサーリンク
| NAS(ネットワーク対応ハードディスク)について |
| スマートフォン、タブレットの使い方について |
| パソコンの使い方について |
| ネットワークの用語などについて |
| 音楽について |