Androidスマートフォン、タブレットと、Windowsパソコン間でのデータの移動する、いくつかの方法
Andorid端末はパソコンがなくても使えますし、最近のタブレットなんかはそれ自体がパソコンみたいになってきています。しかしCDから音楽取り込んで聴いたり、カメラ撮影した写真や動画をハードディスクに保管するなど、今のところパソコンとの連携が必要なことも多いでしょう。
でも、やり方がよく分からないと聞かれることも意外と多いです。ケーブル繋いで適当にやれば、まあ出来るのですが、出来ないこともあります。それにあんまり適当にやるとデータ破損の恐れなどもあるので、やはりちゃんとした手順が必要です。
ケーブル接続以外にも方法はいろいろあります。いくつかの方法をまとめてみました。どの方法も一長一短なので、使い分けるといいでしょう。
USBケーブルを使って接続します
長所・・・簡単。データ転送速度が速いので大容量のデータを一気に移動させるのに向いています。
短所・・・ケーブルが必要です。最近は充電器のコードがそのままUSBケーブルになっているので別途買い求めるケースは減っていますが、手元に充電器がないとどうしようもないです。あと無線接続に比べるとちょっとだけ面倒。
iPhoneやiPodからAndroidに乗り換えた人は、まずこの方法を試すのではないでしょうか。簡単に出来ますが、ケーブルを繋ぐだけでは認識されないこともあります。
手順は次の通りです。
まずはAndroid端末とパソコンをケーブルで接続します(先述したように充電器のコード部分がそのままUSBケーブルになっているものが多いです)。
初めて接続した時には、画面右下に「デバイス ドライバー ソフトウェアをインストールしています」とメッセージが出るので、その時はしばらく待ちましょう。
パソコンがAndroid端末を認識してくれると次のような「自動再生」の画面が出てきます。
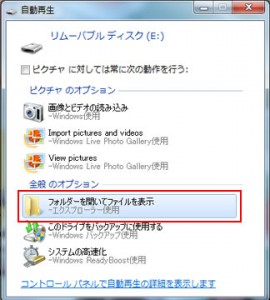
「フォルダーを開いてファイルを表示」をクリックするとAndroid端末内のフォルダにアクセスできます。あとはUSBメモリーなどを使う時と同じです。というか初めから同じですね。
端末にmicroSDカードが挿されている場合は、本体メモリーとmicroSDカードの両方が認識されます。
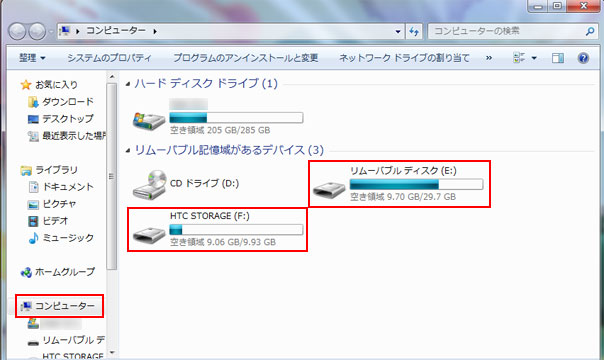 Windowsの「スタート」→「コンピューター」でエクスプローラから見てみた場合です。先ほどの「自動再生」の画面が出てこない場合もこの方法でアクセスしてください。
Windowsの「スタート」→「コンピューター」でエクスプローラから見てみた場合です。先ほどの「自動再生」の画面が出てこない場合もこの方法でアクセスしてください。ケーブルを接続してもパソコンがサッパリ反応してくれない(わりによくあるケースです)、という場合はAndroid側の画面を確認します。
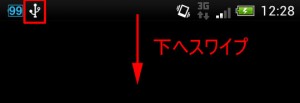
画面上部(タブレットの場合は下部だったりしますが)の通知バーにUSBのマークが出ているのを確認し、下へスワイプ(タブレットの場合は単にタップだったりしますが)、通知領域をひっぱりだします。USBのマークが出ていない場合はケーブルを接続しなおしてみてください。
「USB 接続タイプを変更します。」をタップ
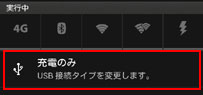
「外部メモリーカード」をタップしてください。
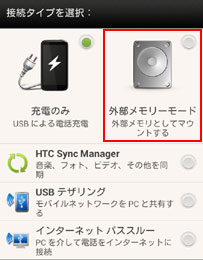
これでパソコン側で認識してくれます。
大抵の端末は初期設定が「充電のみ」になっているようなので、上の操作は必要な場合が多いでしょう。毎回Android端末側で操作するのが面倒な場合は次の設定をします。
Androidのメニューの「PCに接続」(下にスクロールさせると出てきます)をタップ。
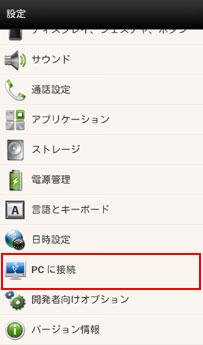
「既知の接続」→「外部メモリーカード」をタップします。
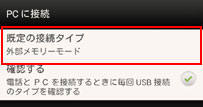
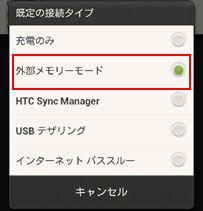
これで次回からはケーブルを接続するだけでパソコンからアクセスできるようになります。
一度パソコンに認識された場合、むやみにケーブル抜くとデータ消失のリスクがあります。ケーブルを抜く時は次のようにします。USBメモリーや外付けハードディスクを使っている人にはおなじみの手順です。
Windowsの画面右下にある、USBコネクタの形をしたアイコンをクリック(ない場合は隣にある三角のアイコンをクリックすればでてきます)。
接続を解除したい端末をクリック。
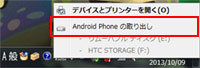
端末の表示名は機種によって微妙に違います。他にハードディスクやUSBメモリーなどを接続している場合はどれか迷うかもしれませんが、大体「Androidなんとか」といった名前です。
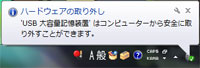
「’USB 大容量記憶装置’ はコンピューターから安全に取り外すことができます。」というメッセージが出てからケーブルを抜きます。
ケーブルを使った方法は、Android端末側で操作がいる場合をのぞくと、パソコンでUSBメモリーやSDカードを使っている人にはおなじみですね。知らないという人も、これを機会におぼえておくといいでしょう。
スポンサーリンク
microSDカードを使う
長所・・・これも簡単。データ転送も早いです。ケーブルも必要ありません。
短所・・・microSDカードスロットがいります。microSDに対応していない端末では不可能です。無線接続に比べると割と面倒。
これも古典的な方法といえます。Windows Mobileなど、古くからスマートフォンを使い続けている人にはこちらの方法のほうが馴染みがあるかもしれません。
microSDカードは今ではどこでも売っているしスマホにおまけでついていたりしますが、もし持っていない場合はこちらで買っておくと何かと便利です。またmicroSDは年々安く、大容量、高速になっていますので、持っていてもしばらく買いかえていないなら、一度ごらんになってみるといいでしょう。
⇒Amazonで安いmicroSdカードをチェック
いきなりSDカードをブチ抜くとデータ破損のリスクがあるので、次の手順を行ってください。ただしmicroSDカードの挿し込み口が裏蓋をあけてバッテリーを外したところにある機種では電源を落とさないとカードを取り出すことができないので、この手順は意味がありません。
Android端末本体の「設定」→「ストレージ」をタップ(Androidのバージョンが2.3以前の場合「設定」→「SDカードと本体のメモリ」をタップ)。
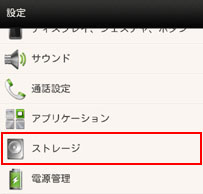
「ストレージ」は設定メニューを下のほうにスクロールさせるとでてきます。
「SDカードのマウント解除」をタップします。
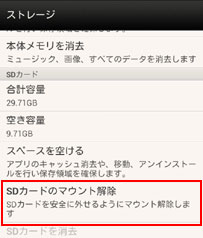
「はい」をタップ。
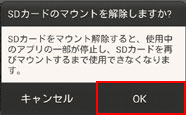
メッセージにあるように、SDカードのマウントを解除すると、端末本体からアクセスすることができなくなります。SDカードにアプリやウィジェットを保存している場合は気をつけてください。
このようなメッセージがでます。
「SDカードのマウント解除」の項目が「SDカードをマウント」に変わってからSDカードを抜いてください。
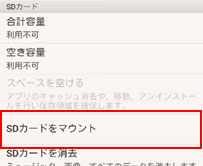
あとはパソコンにSDカードを挿すだけです。
パソコンからSDカードを抜くときも、いきなり抜かずにパソコン画面右下のUSB接続のアイコンをクリックしてSDカードの名前(「USB 大容量記憶装置」などの名前で表示されます)をクリックして、「’USB 大容量記憶装置’ はコンピューターから安全に取り外すことができます。」のメッセージが出てからカードを抜いてください。上で説明したAndroid端末をケーブルで接続した場合と同じです。
Wi-Fiを使って無線でやる
長所・・・物理的な接続がなく、すぐにできます。少量のデータをちょっと移動させるのに便利。
短所・・・無線なのでデータ転送があまり速くなく、大容量のデータ移動には向かない。初期設定が必要。
個人的には一番よく使っています。ESファイルエクスプローラーというアプリを使ってAndroidスマートフォンやタブレットから直接パソコンのフォルダを操作します。パソコンに共有フォルダ設定をしたりと、できるようになるまで少し手順が必要ですが、一度設定してしまえばあとは楽です。
やり方はこちらのページにまとめています。なかなか便利なので、よかったら試してみてください。
Androidスマートフォン、タブレットから無線でパソコンの共有フォルダにアクセス
ルーターが必要ですが、テザリング機能のあるスマートフォンがあればどこでもできます。テザリングしているスマートフォン自身のデータをパソコンに移すことも可能です。
写真や音楽を少し移動されるくらいだと待ち時間はほとんど気になりません。動画などで数十ギガバイトに及ぶデータの移動は数十分かかったりするので、その時はUSBケーブルやSDカードを使うといいでしょう。
メールに添付して送る
長所・・・パソコンでメールを使っている人ならすぐに出来ます。パソコンとスマートフォンやタブレットを接続する必要がない。
短所・・・Wi-Fiよりさらに転送速度が落ちます。文書ファイルとか、写真数枚とか、その程度のもの向き。
これは特に説明の必要はないかと思います。インターネット経由になるので速度は落ちますし、Gmailなどは極端に添付ファイルを使いすぎるとアカウントを削除されるという話もあるそうなので普段からばんばん使うのはやめた方がいいですが、とっさの時に知っていると役に立つこともあるでしょう。
あとはDropboxなどのオンラインストレージや、NASを経由するとか、AirDroidというアプリを使うなどの方法があります。僕は普段はWifi経由、容量が大きい場合はケーブル接続、パソコンが起動していない時はとりあえずNASに放り込んでおく、といった使い方をしています。自分に合った方法を試してみてください。
[次]Androidスマートフォン、タブレットから無線でパソコンの共有フォルダにアクセス→
←ES ファイルエクスプローラーを使ってAndroidスマートフォン、タブレットからNASにアクセス[前]
スポンサーリンク
| NAS(ネットワーク対応ハードディスク)について |
| スマートフォン、タブレットの使い方について |
| パソコンの使い方について |
| ネットワークの用語などについて |
| 音楽について |